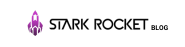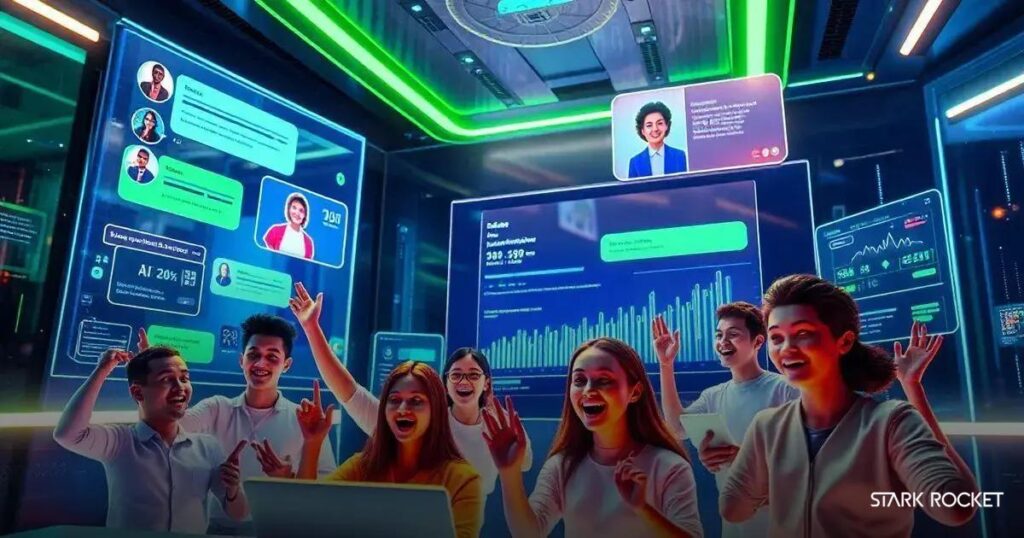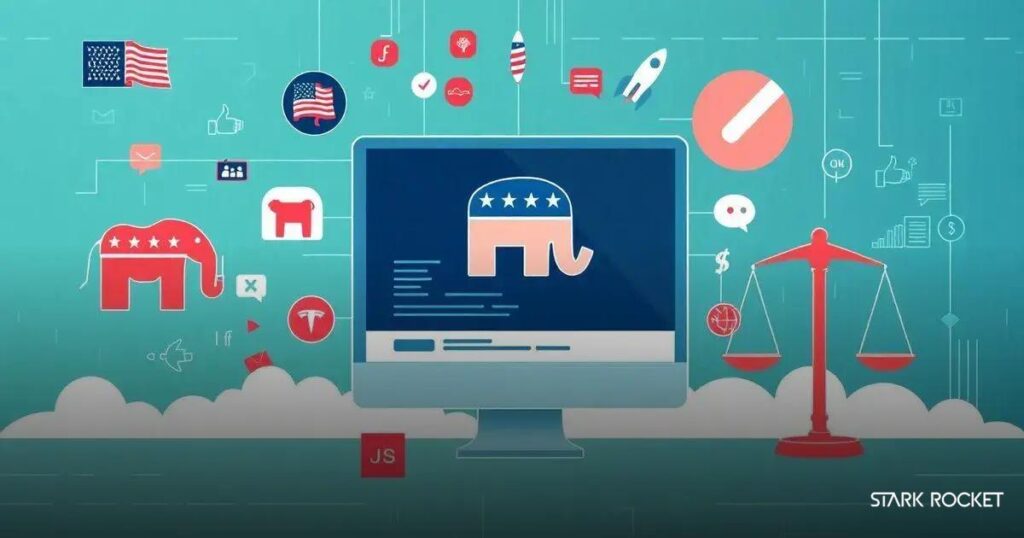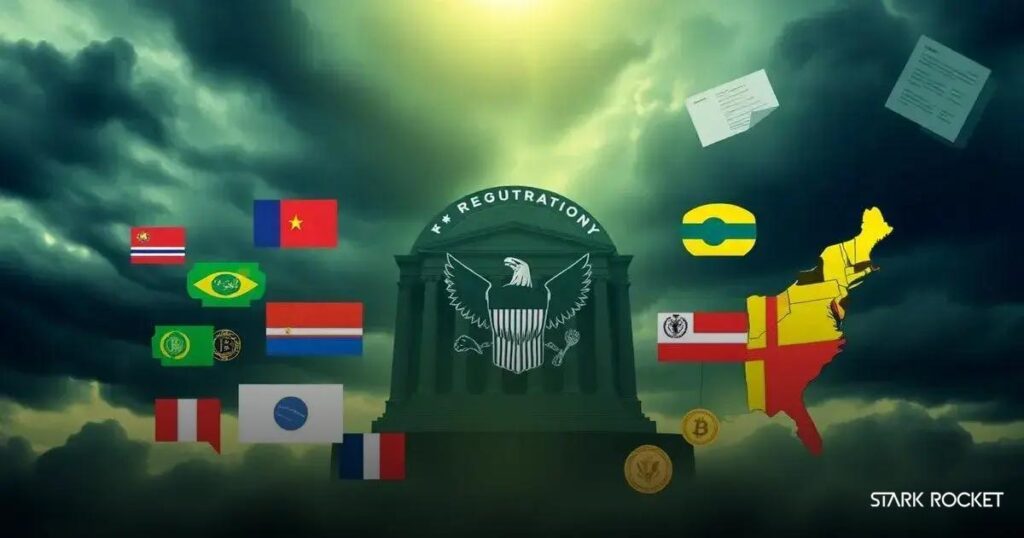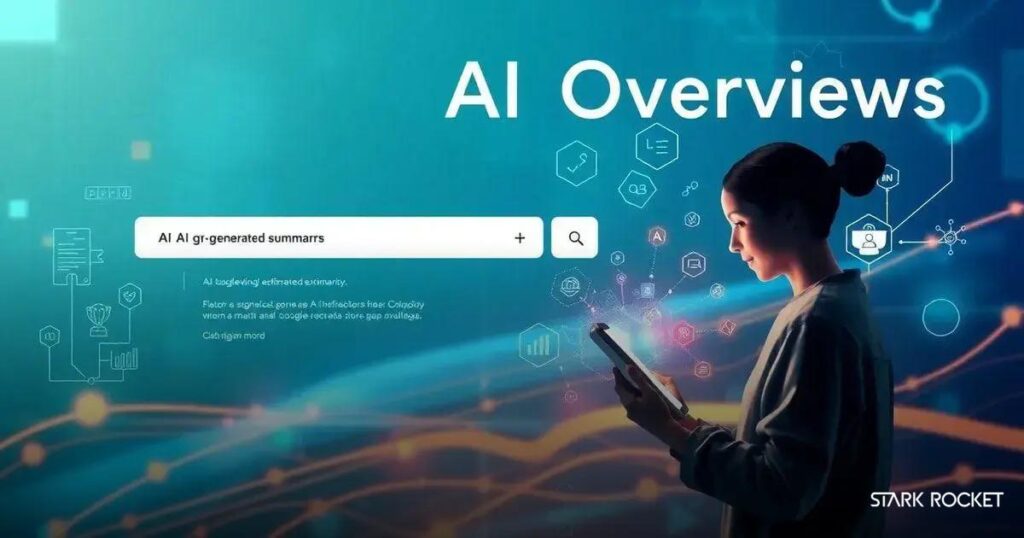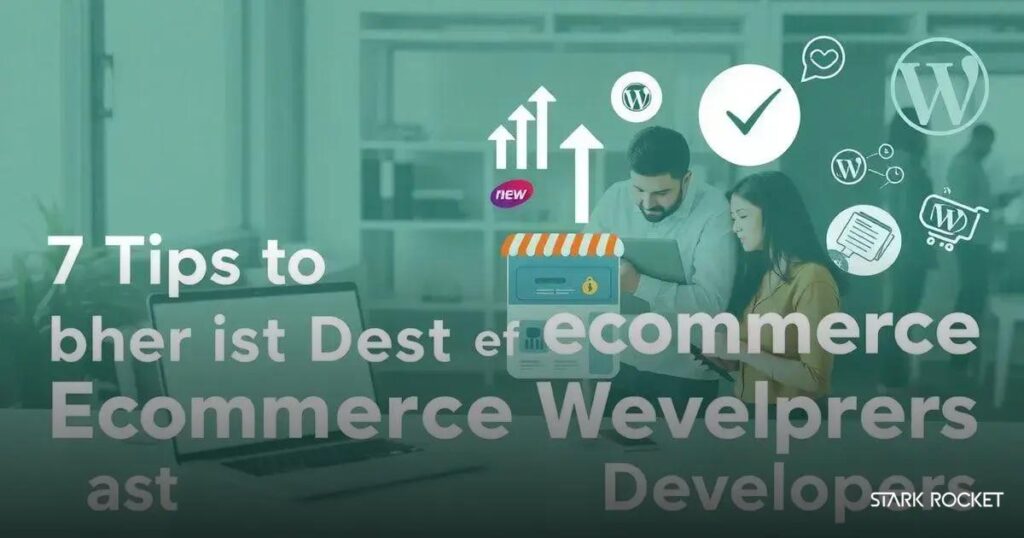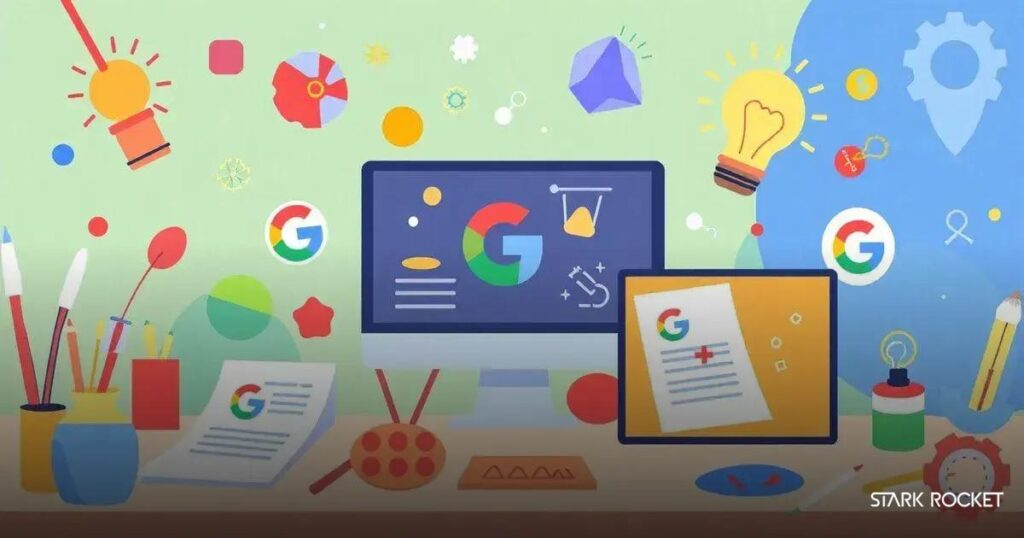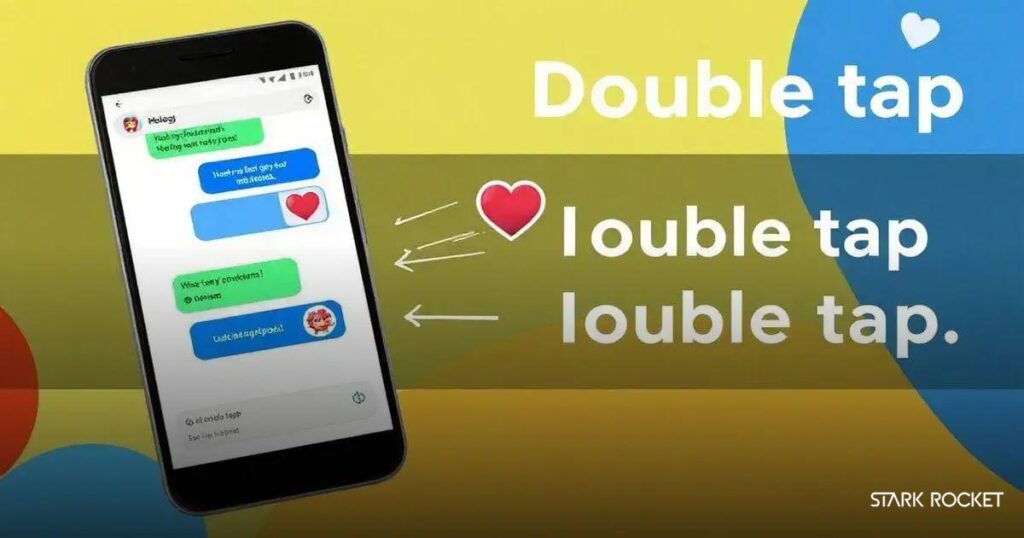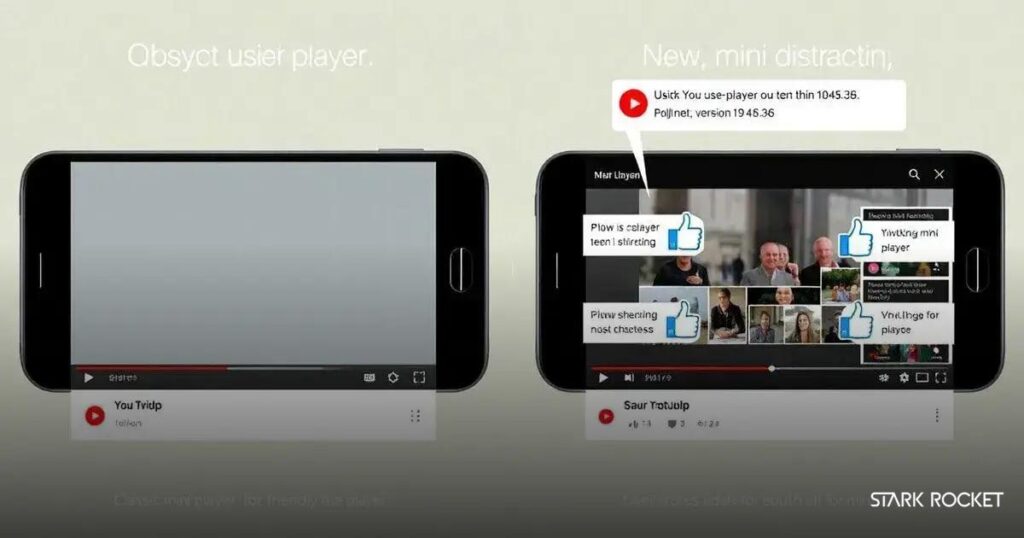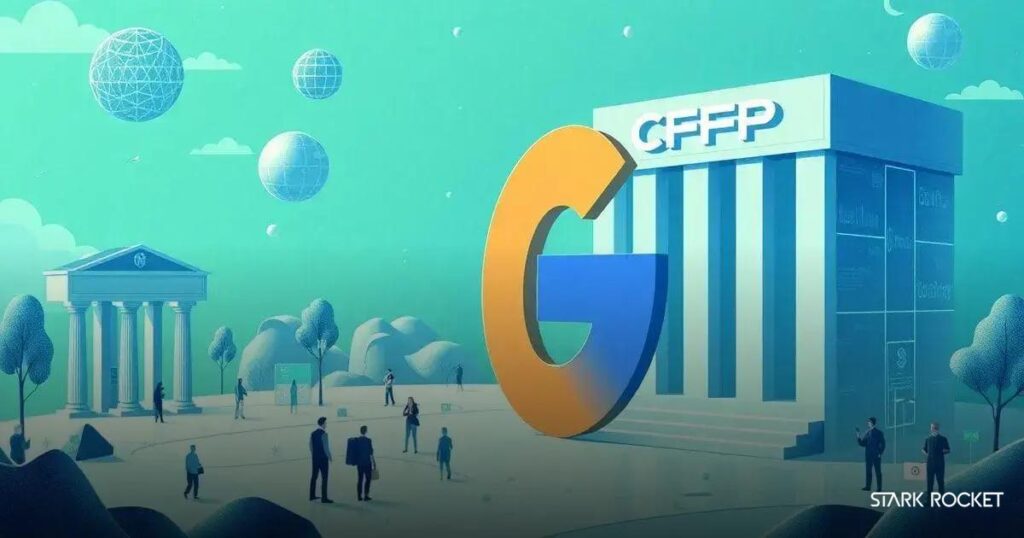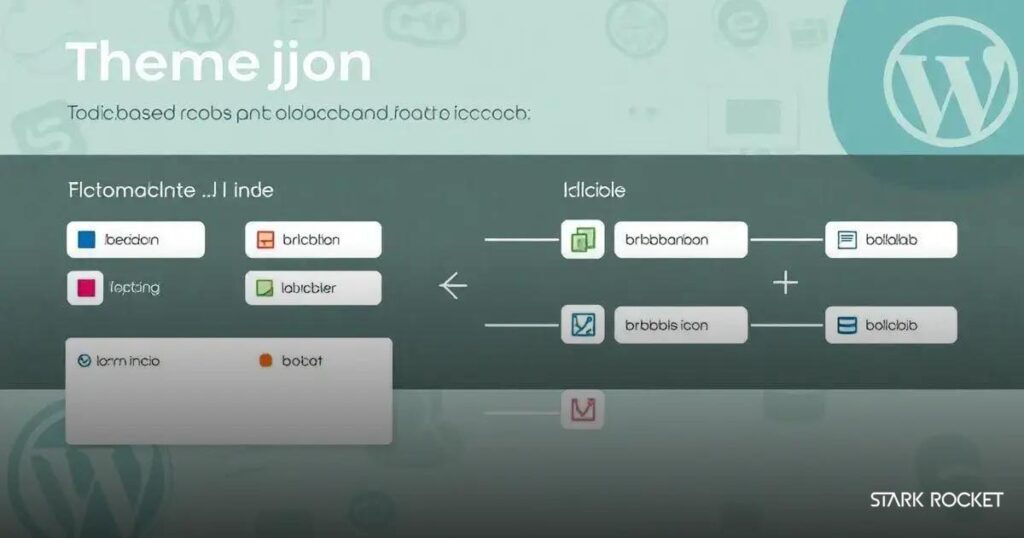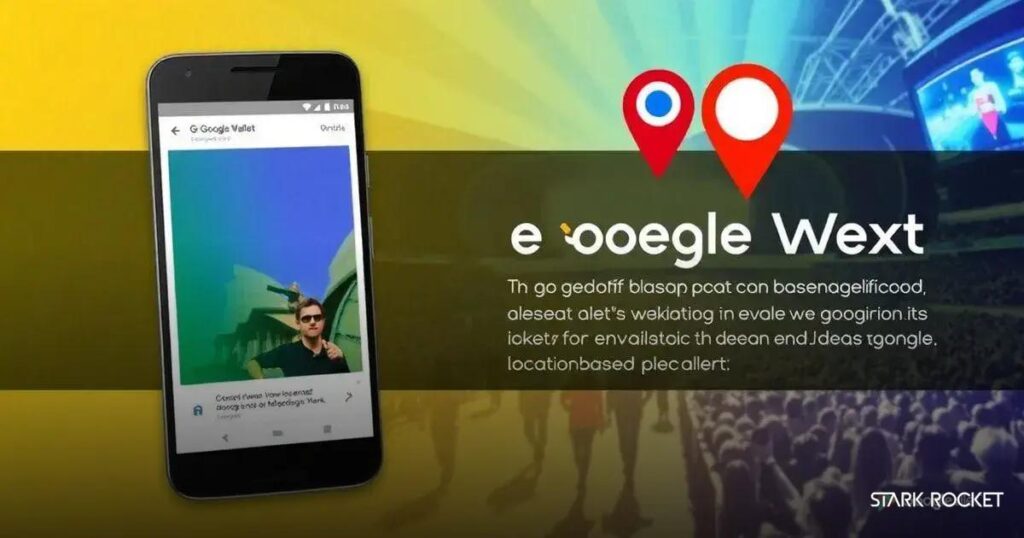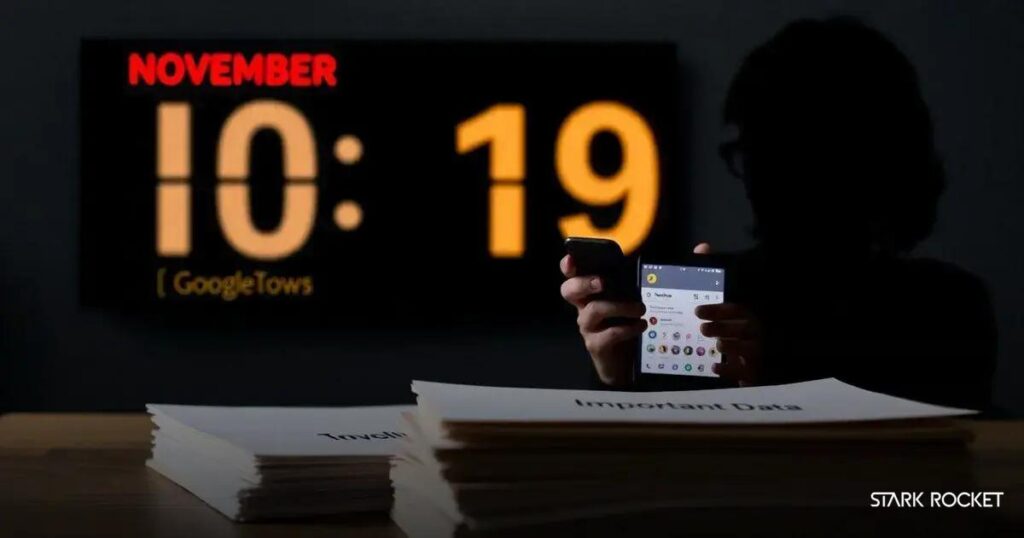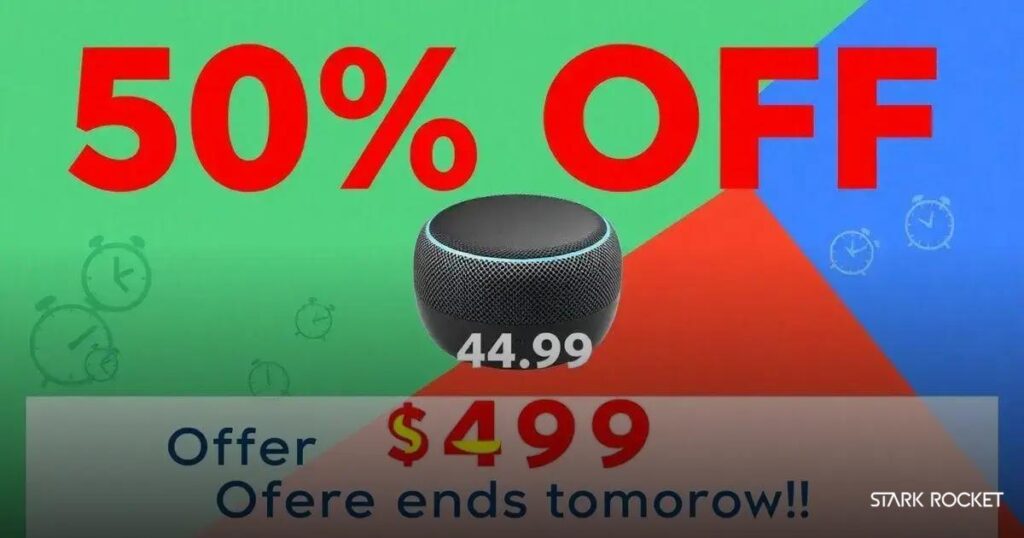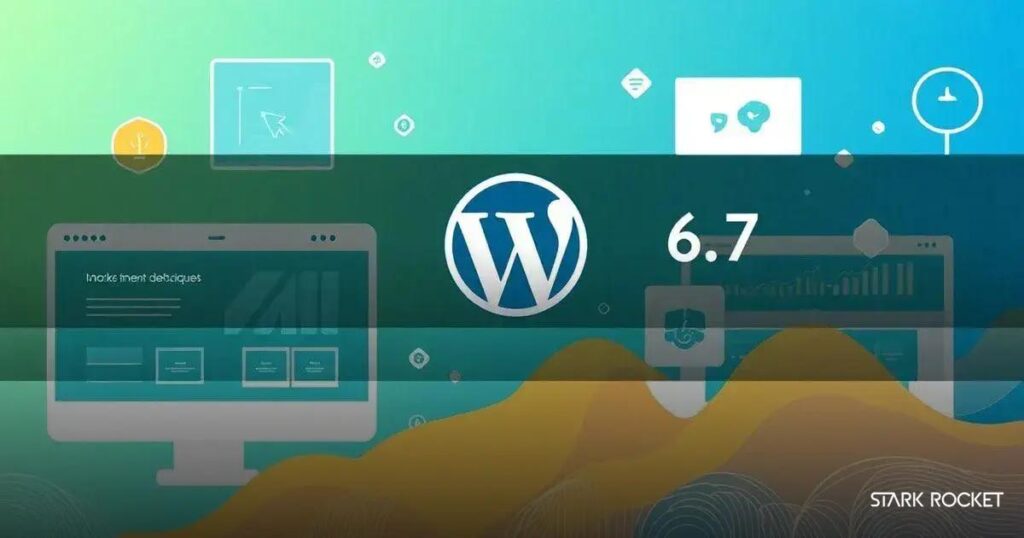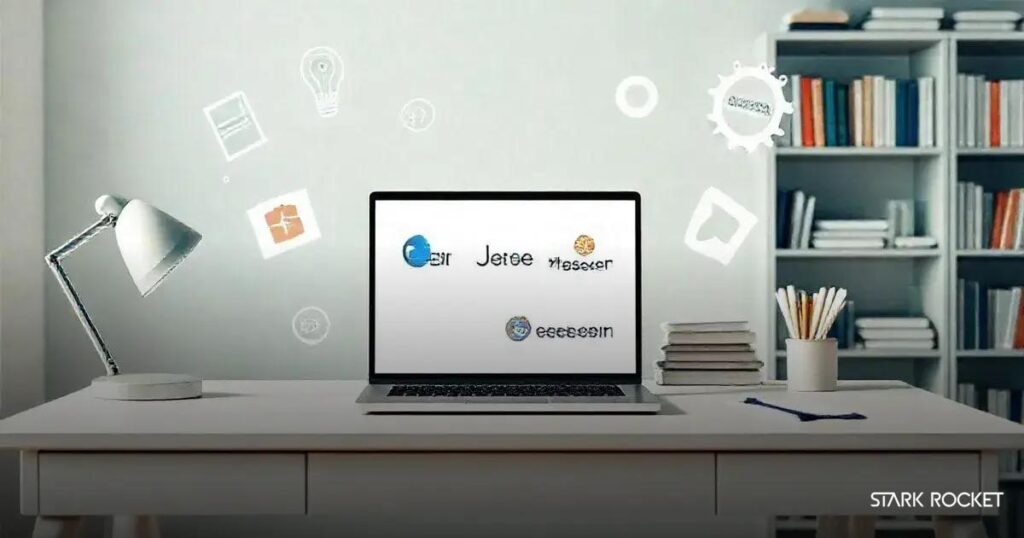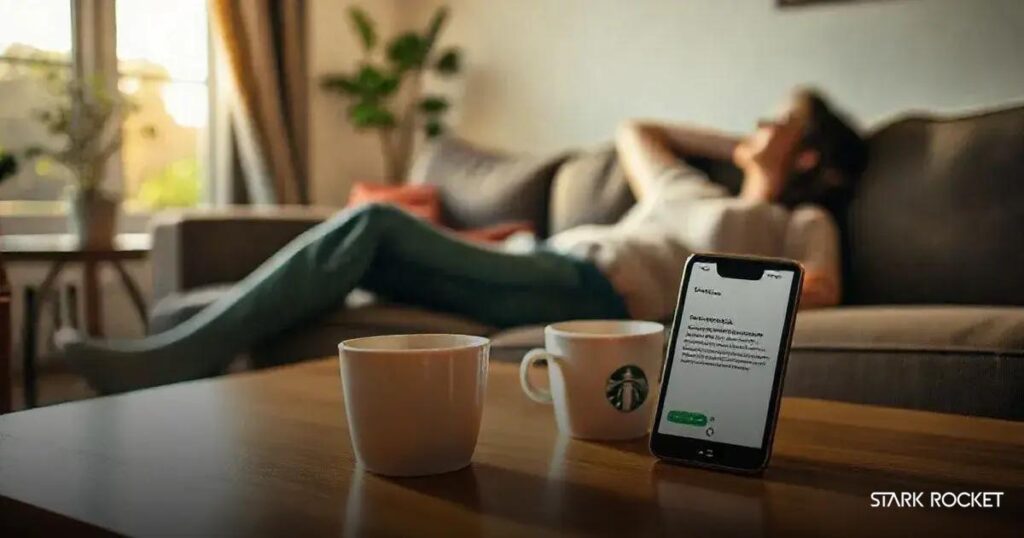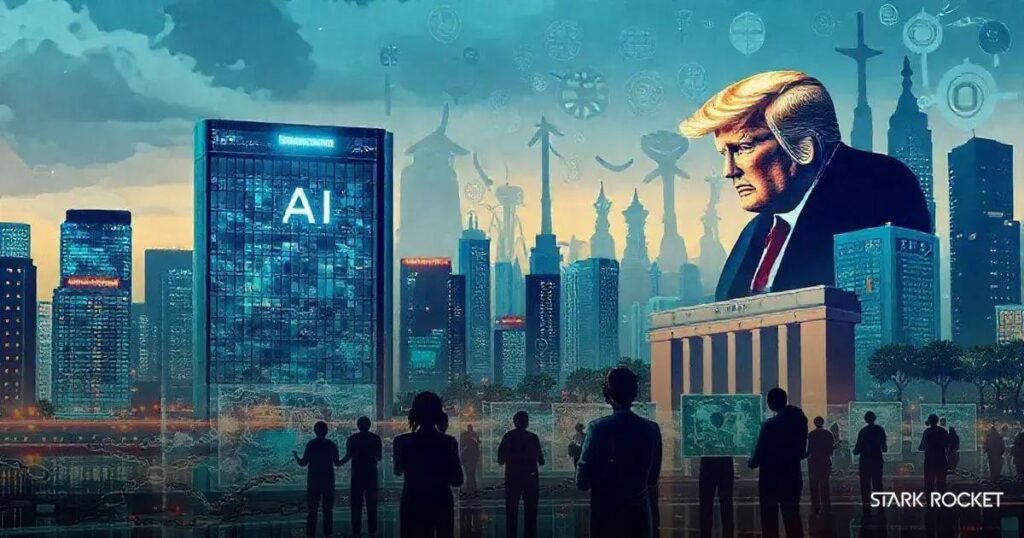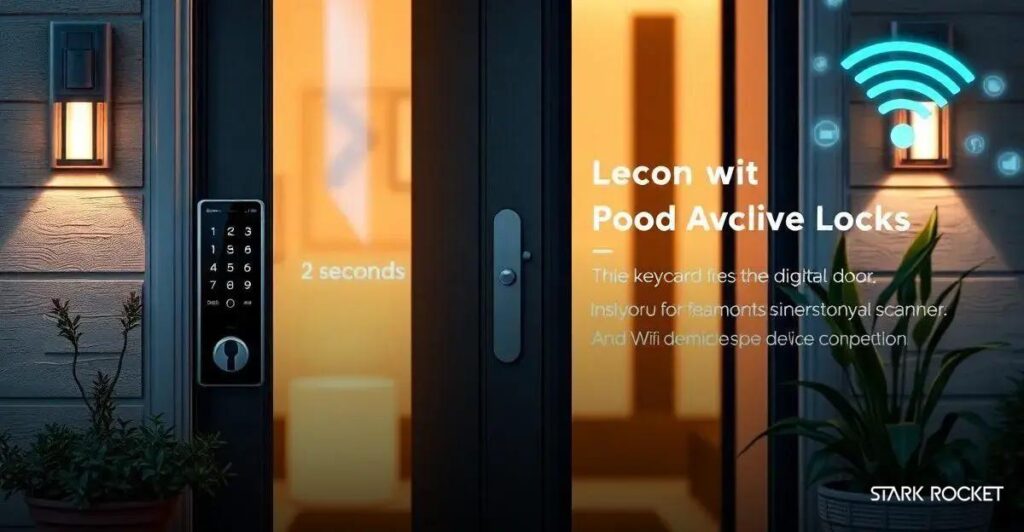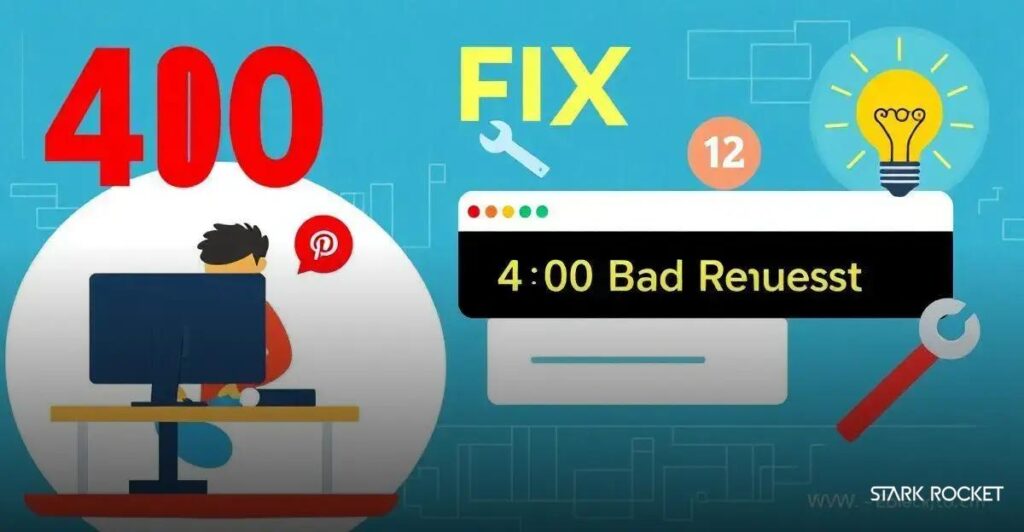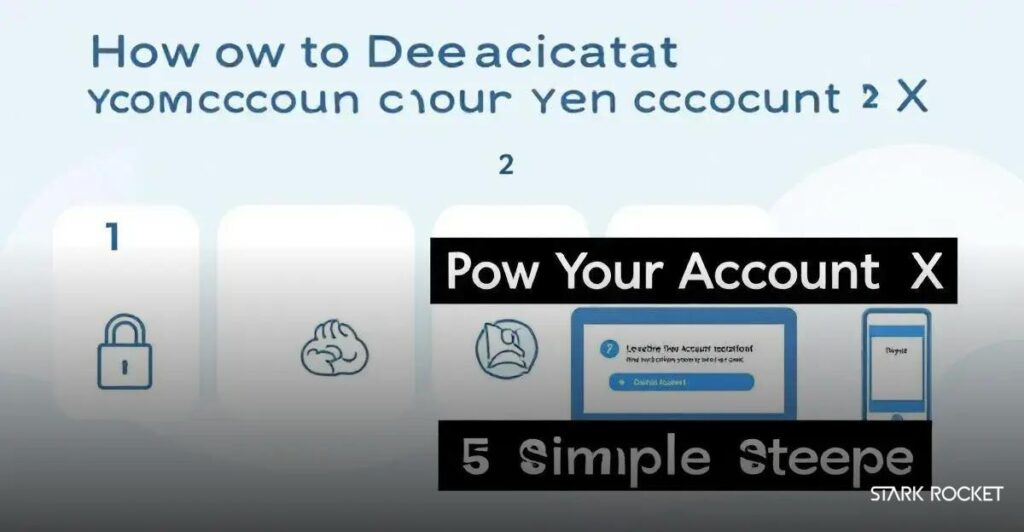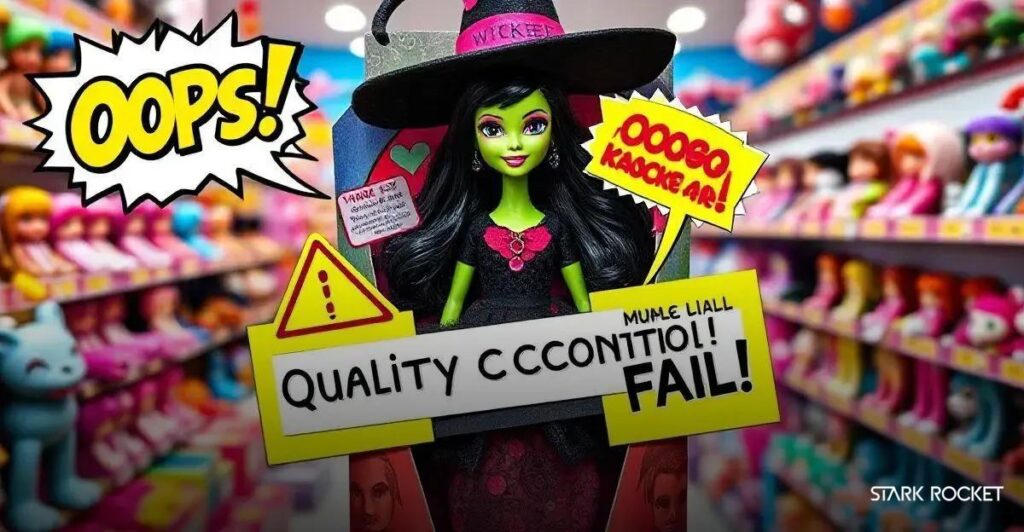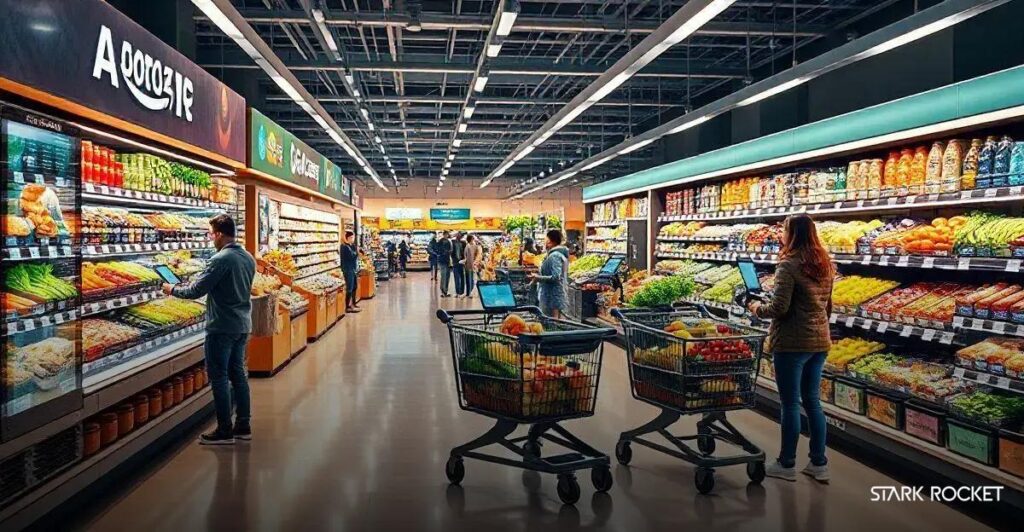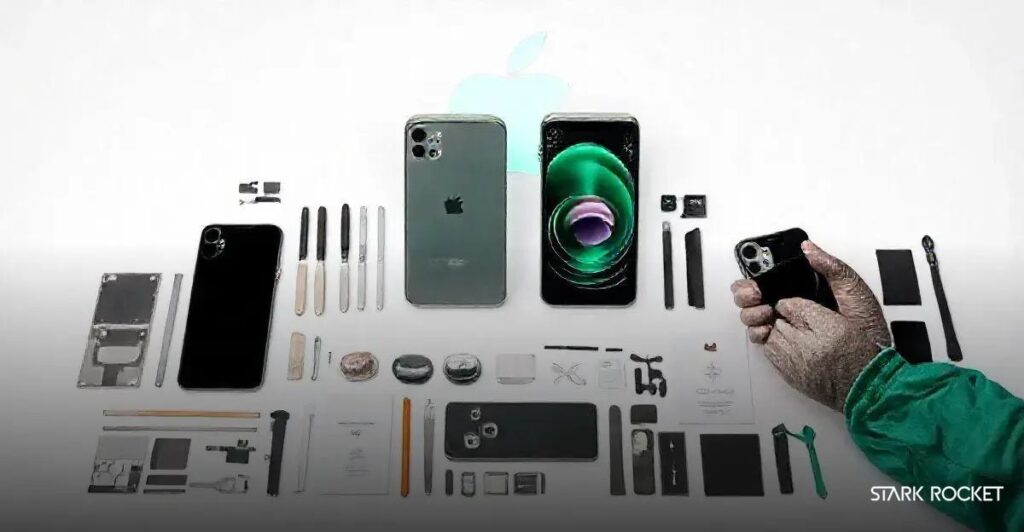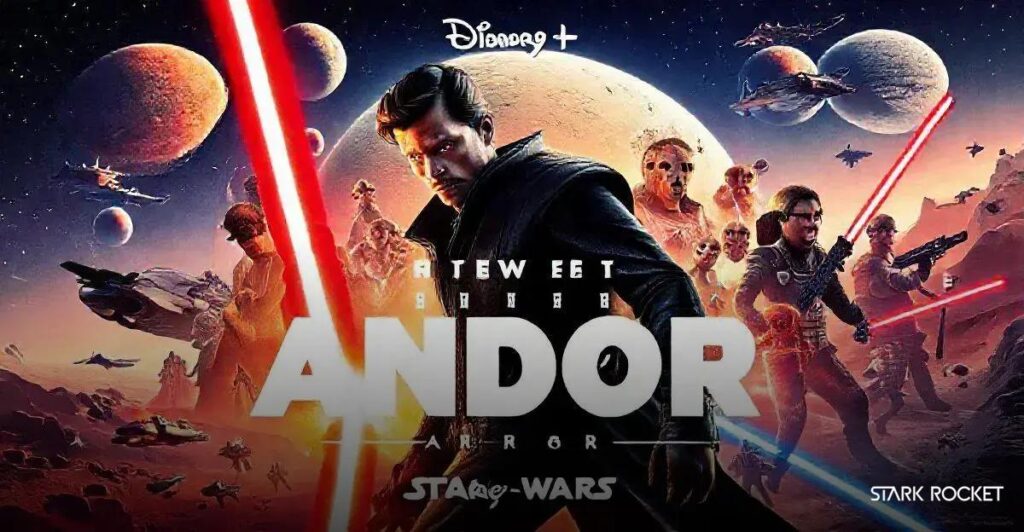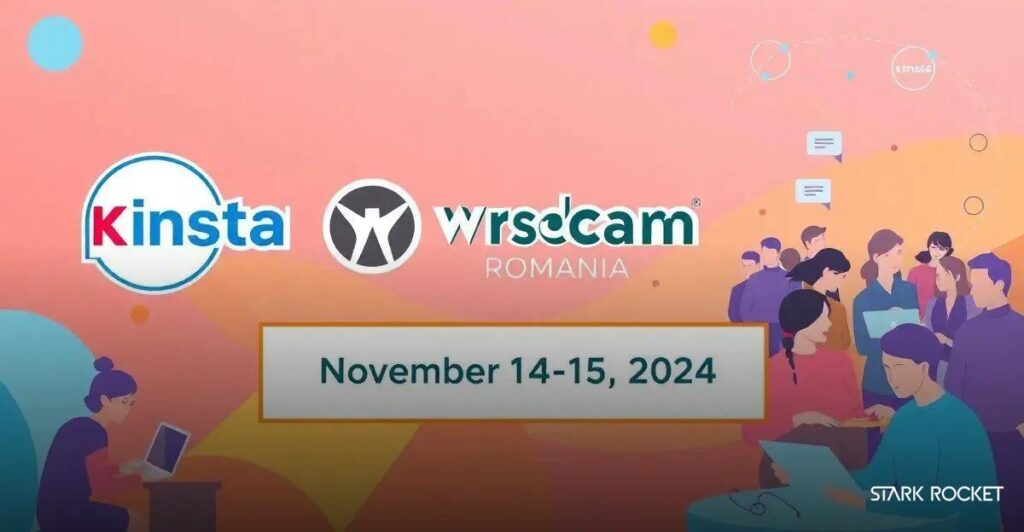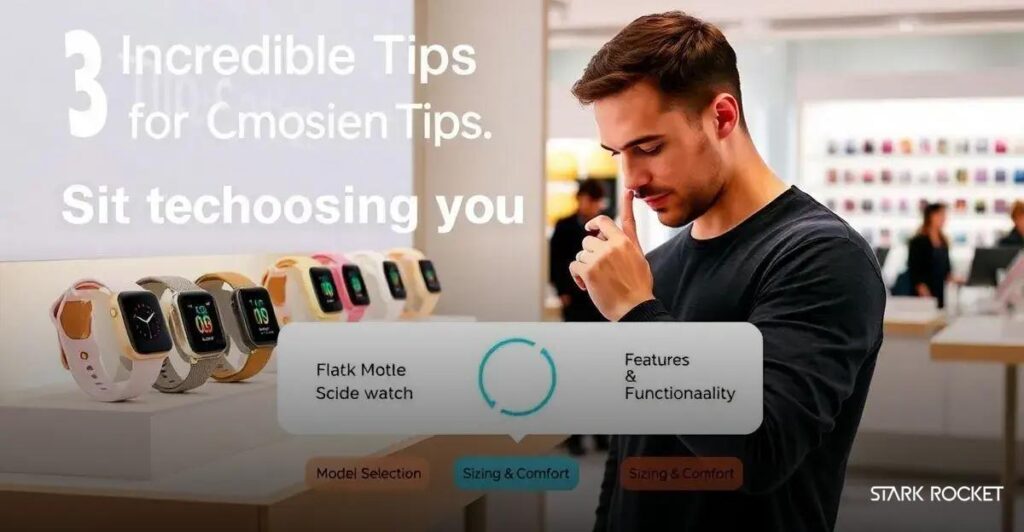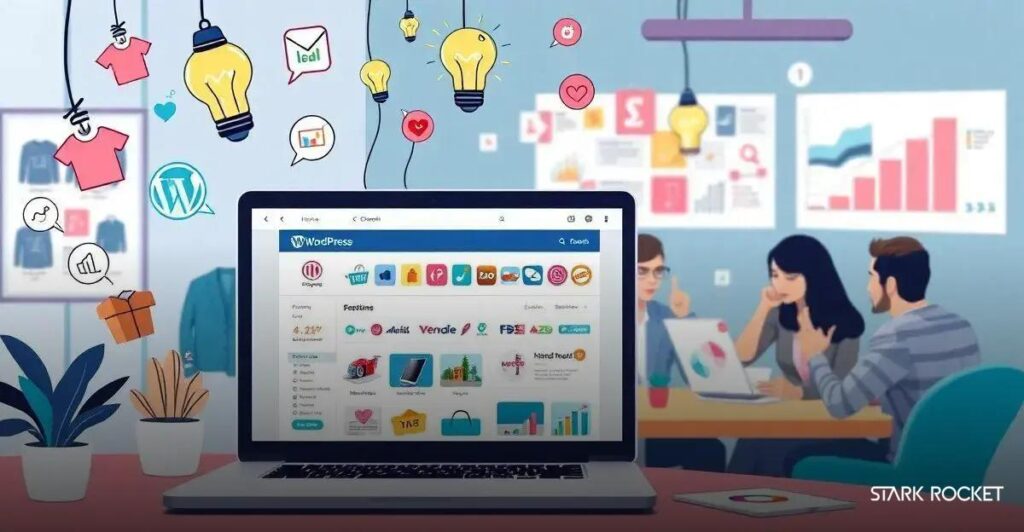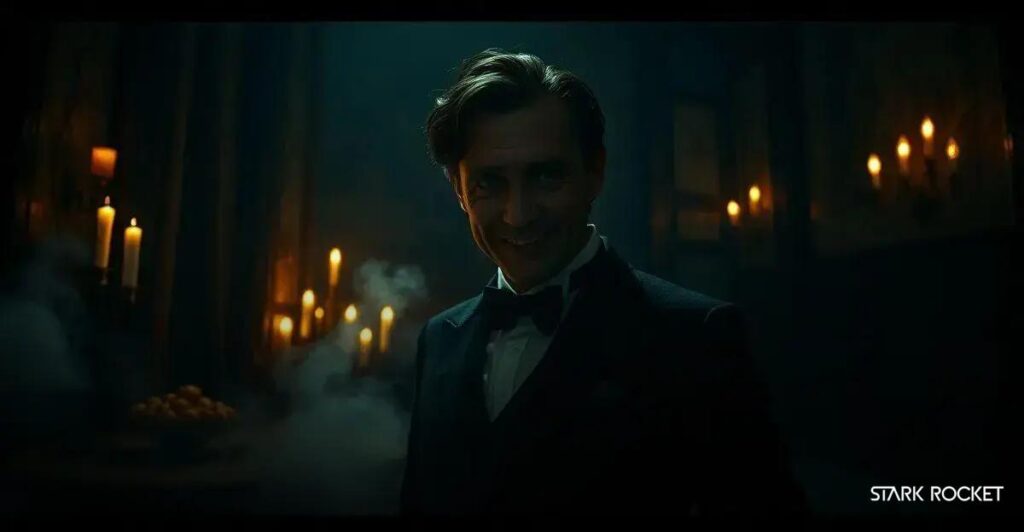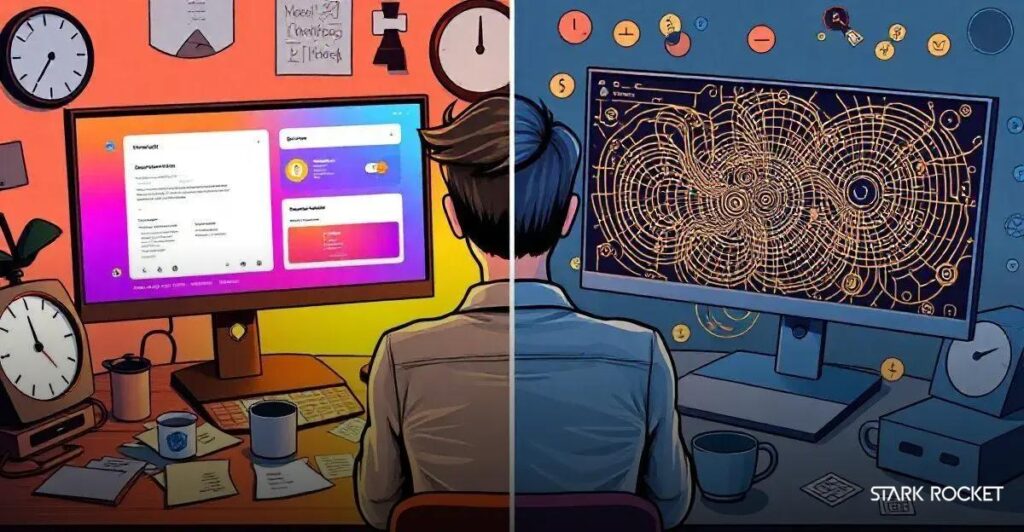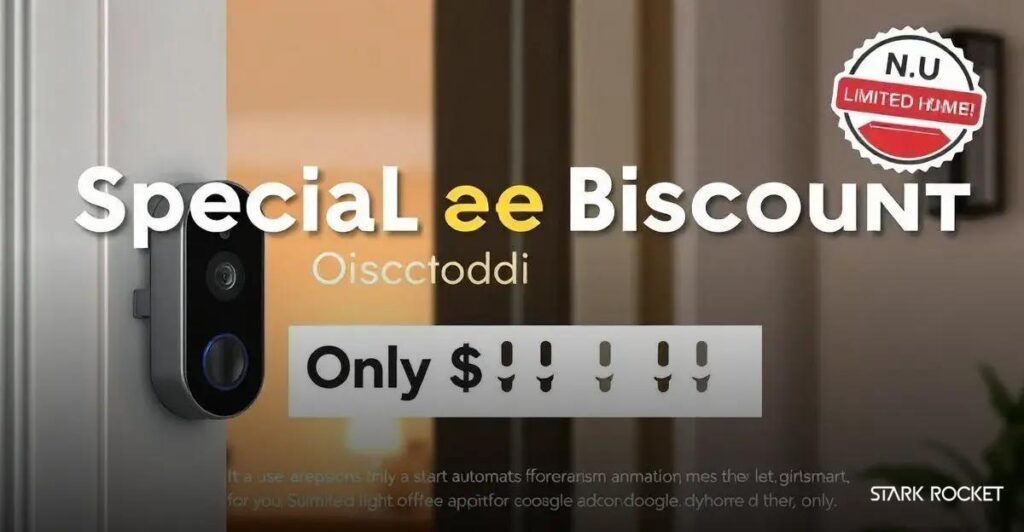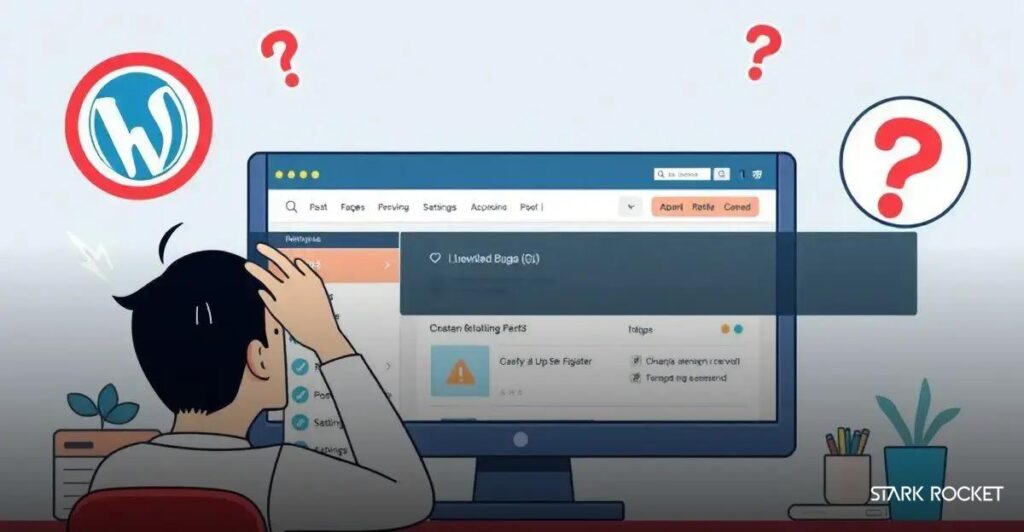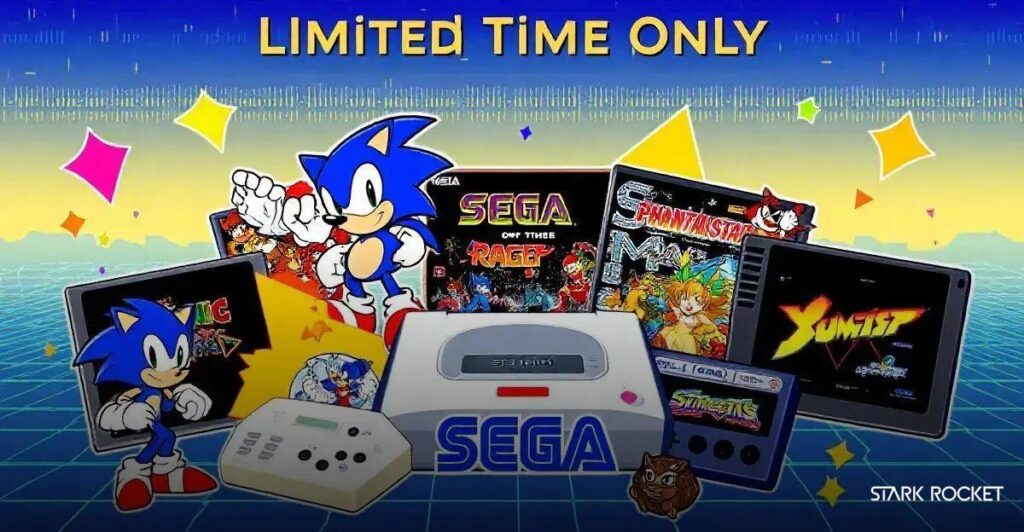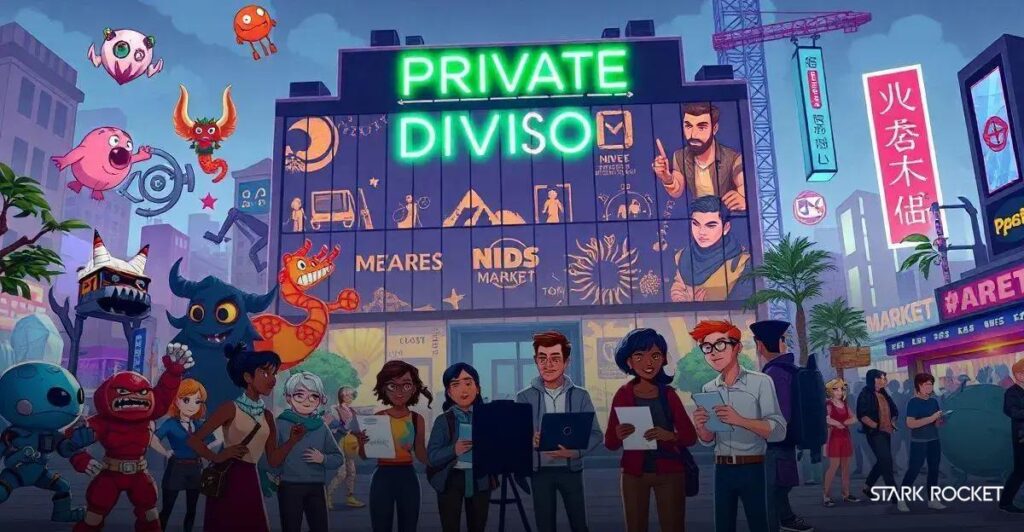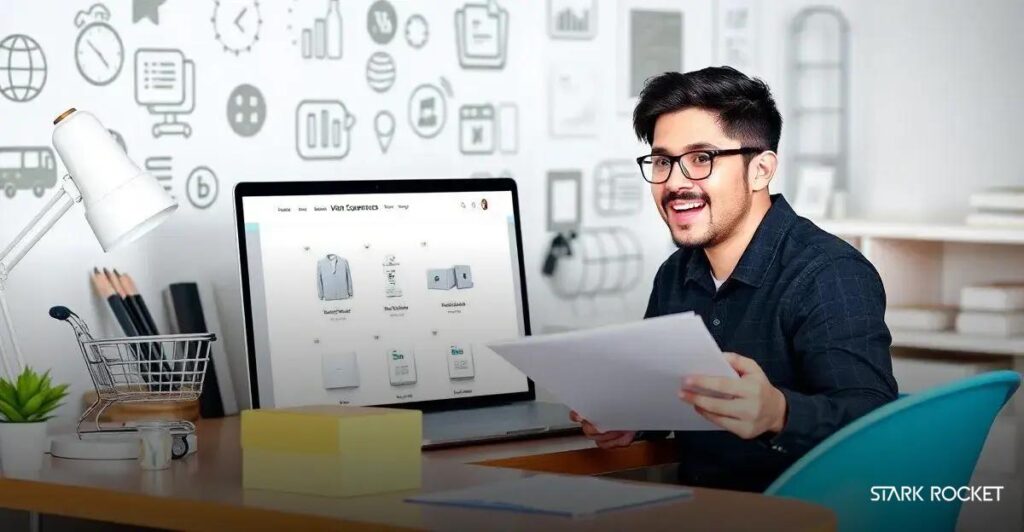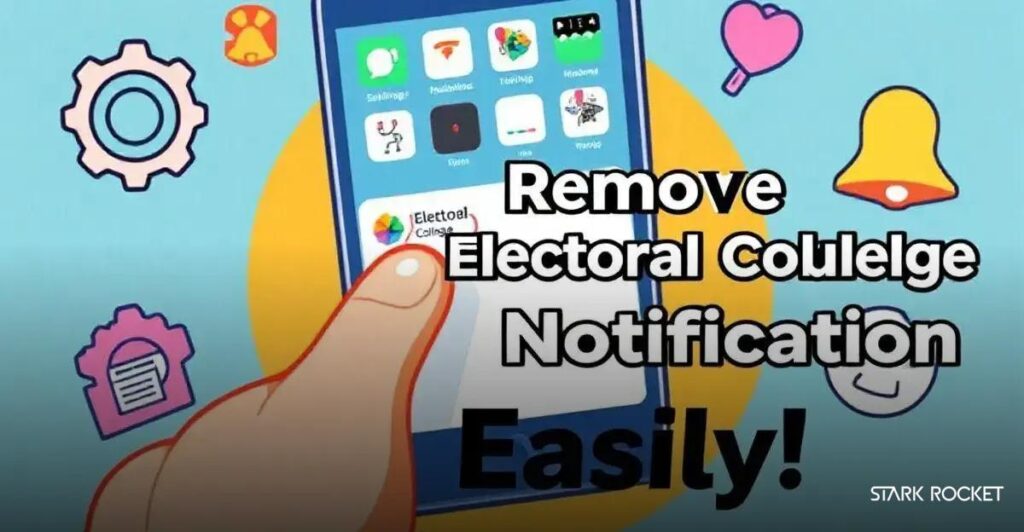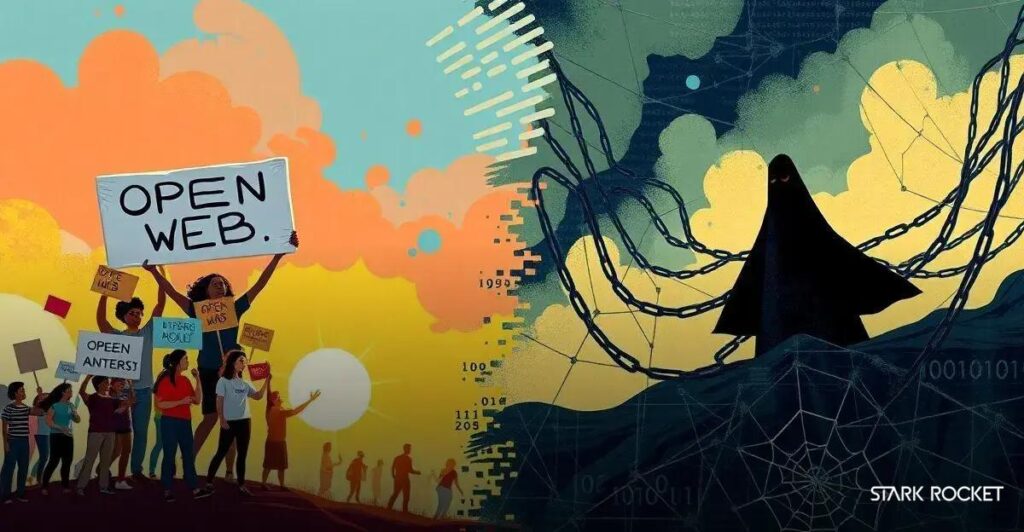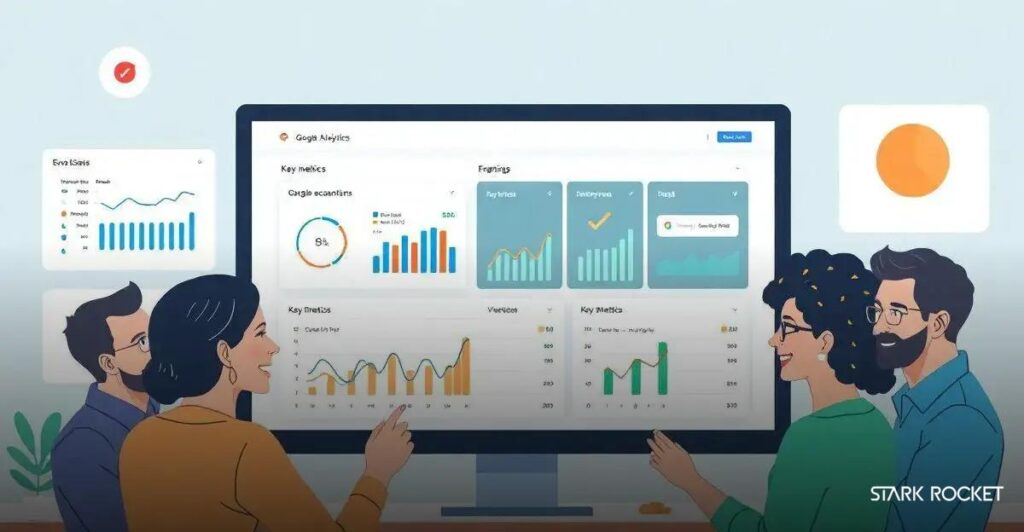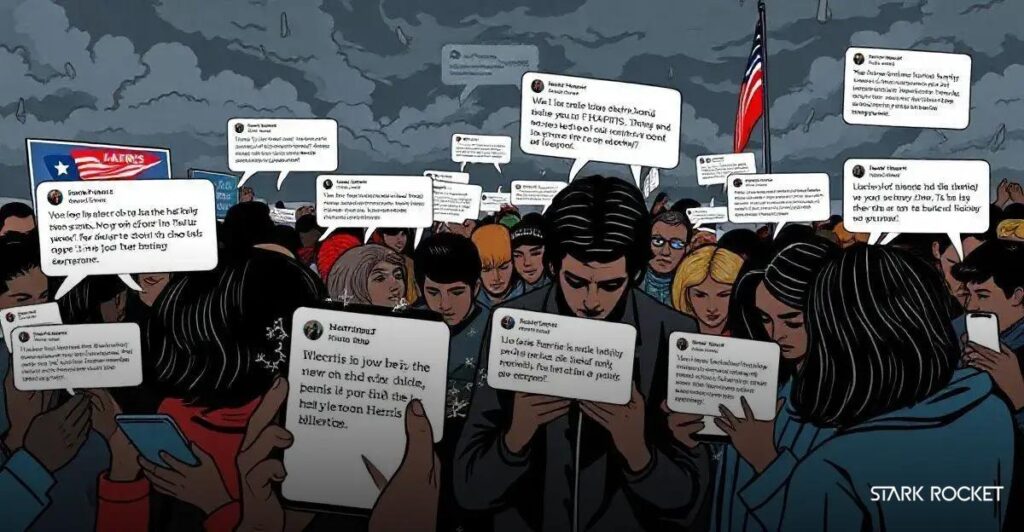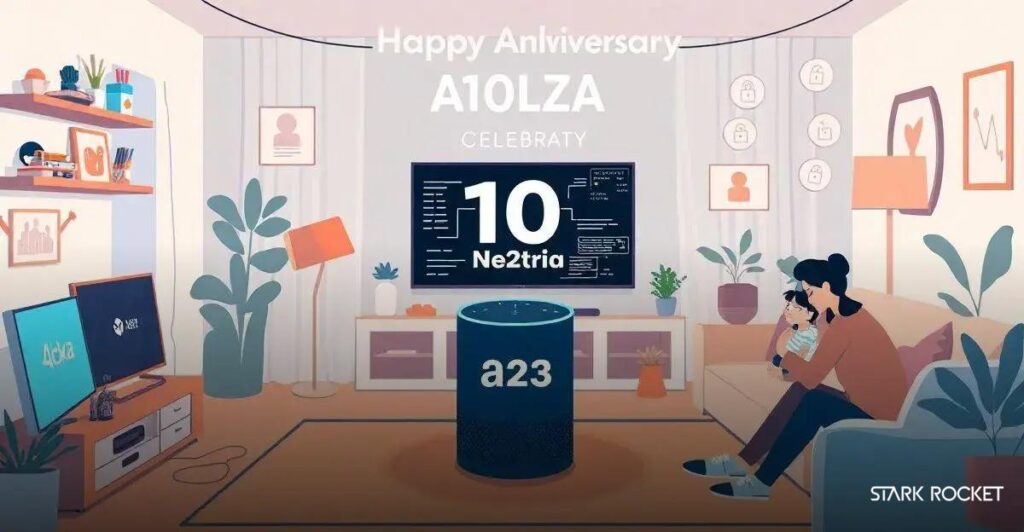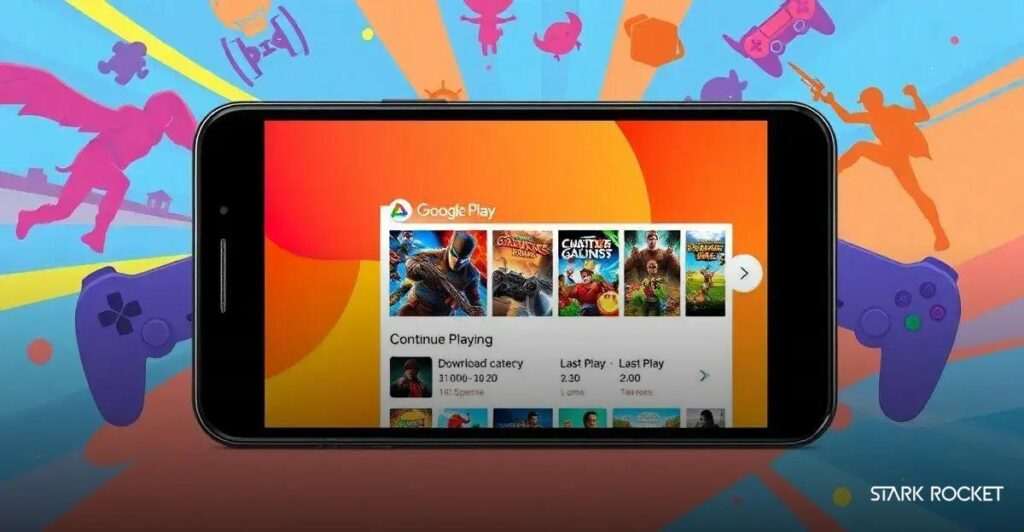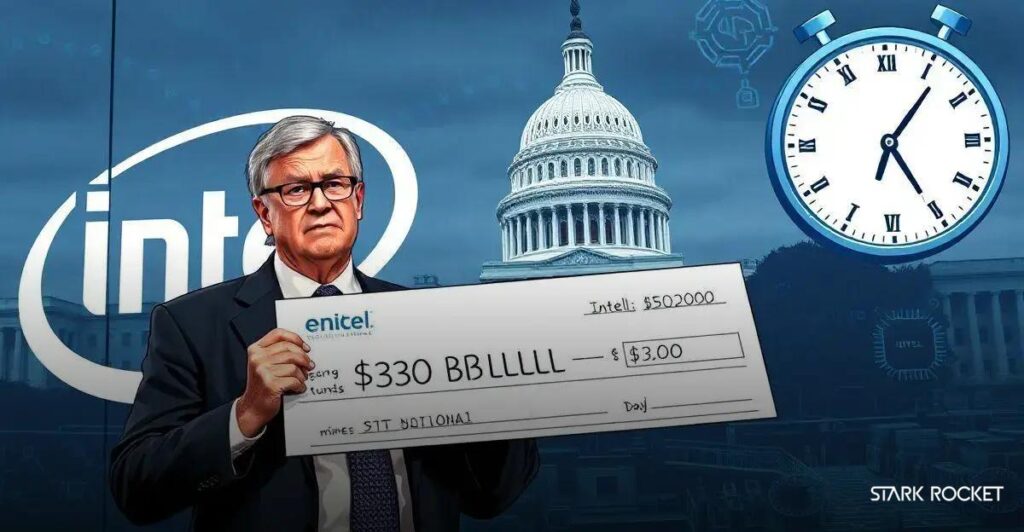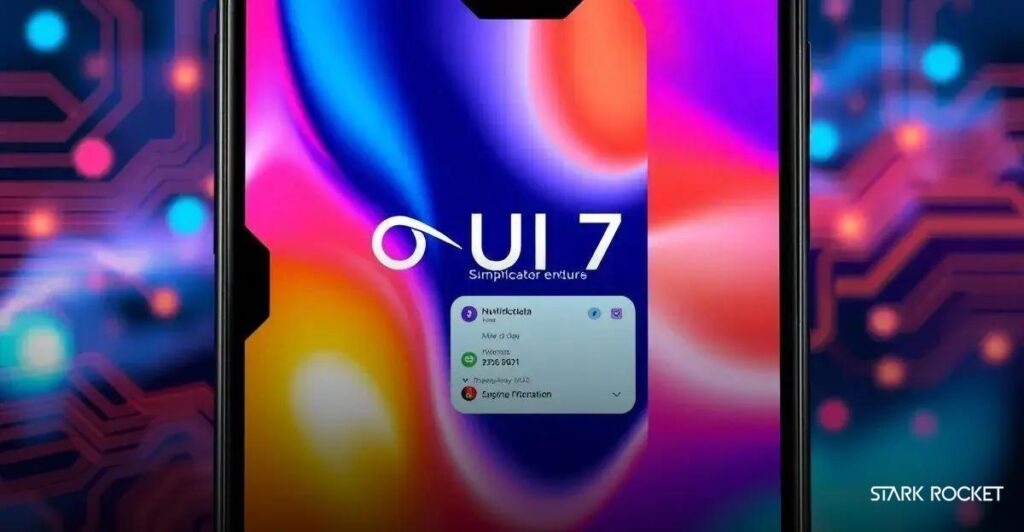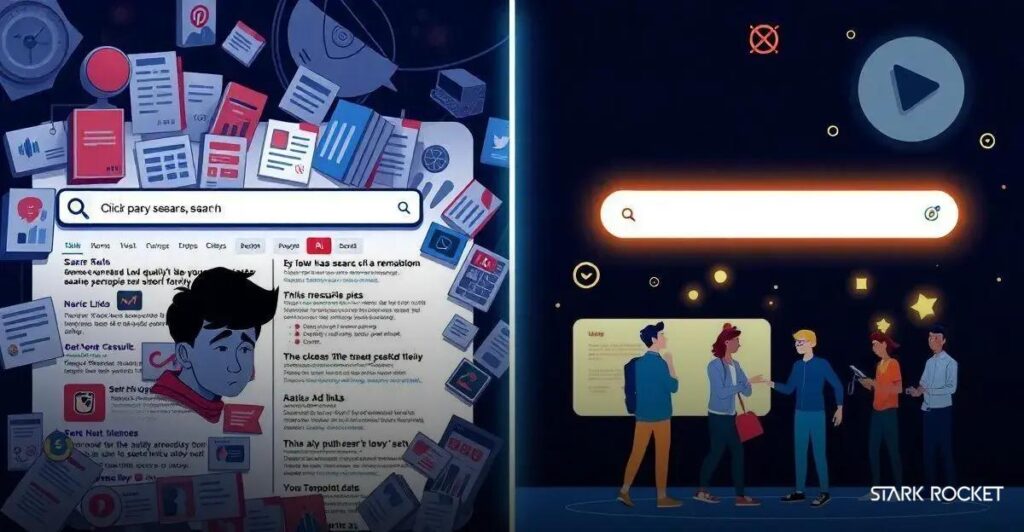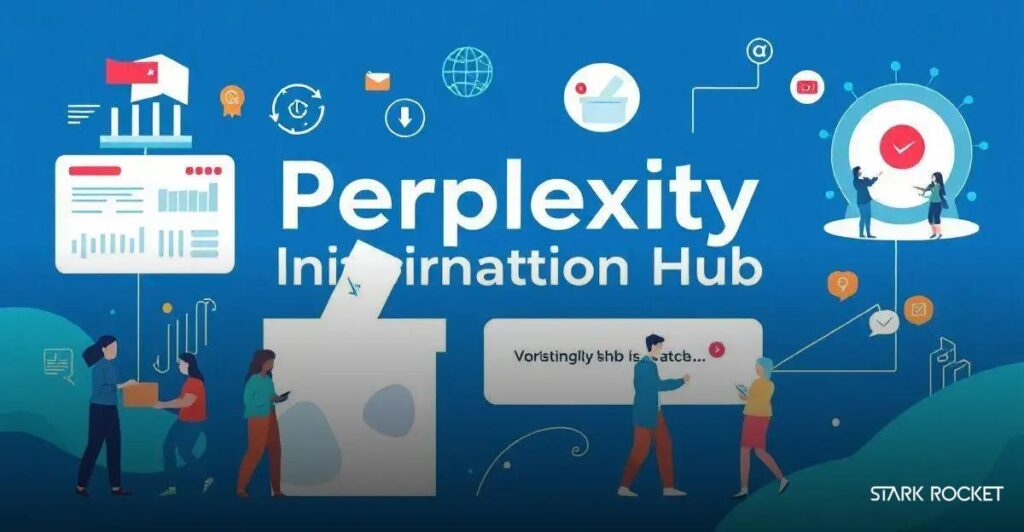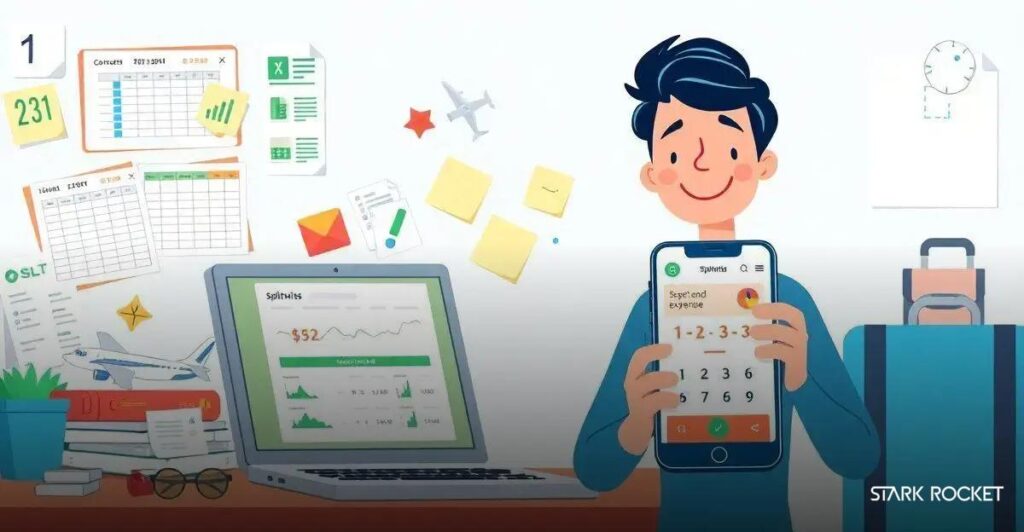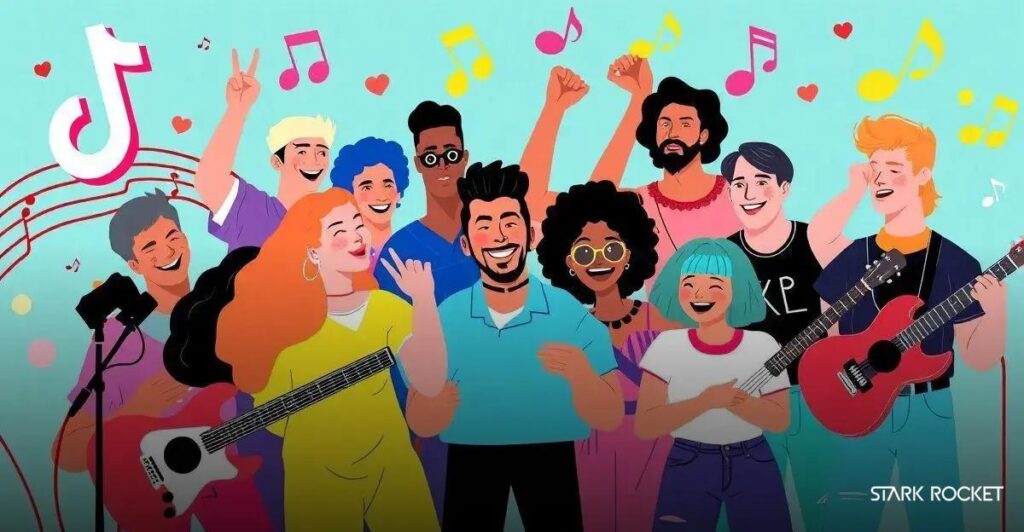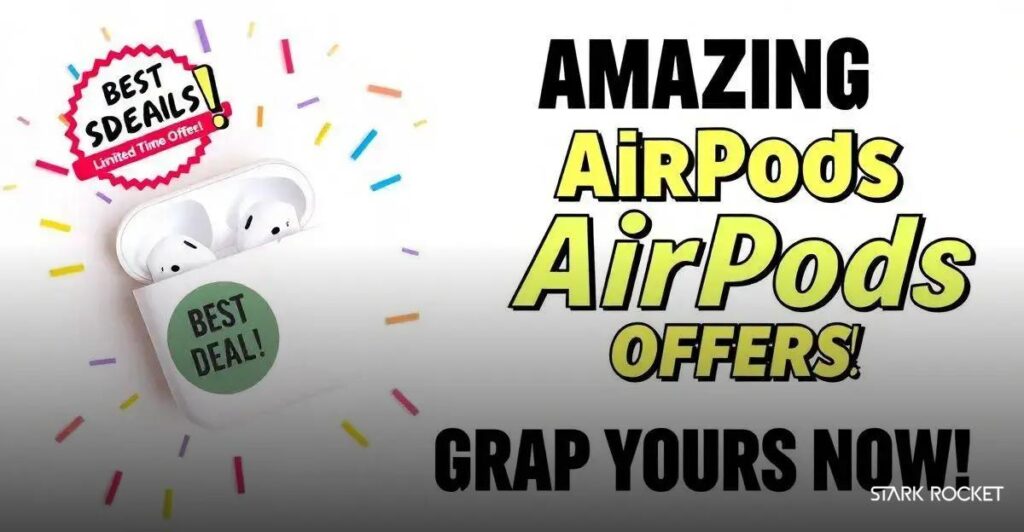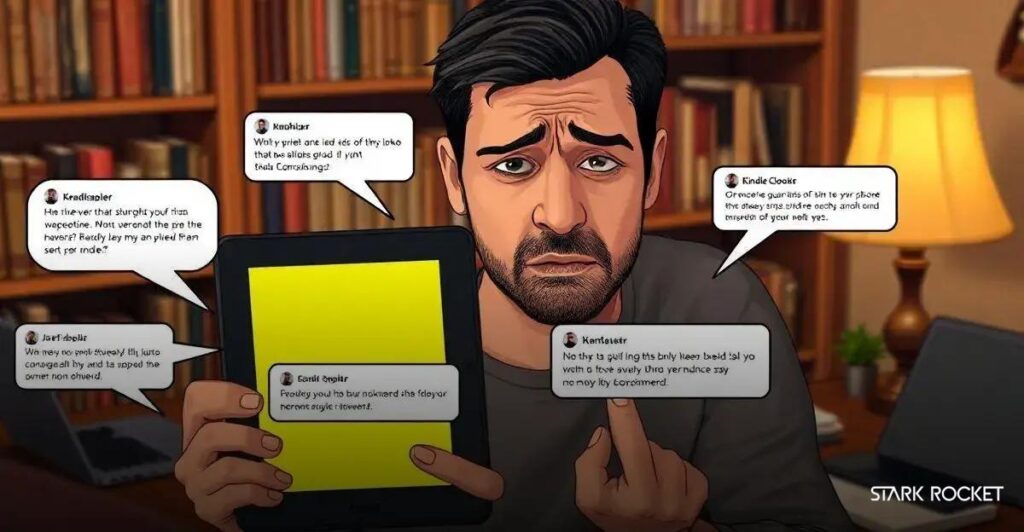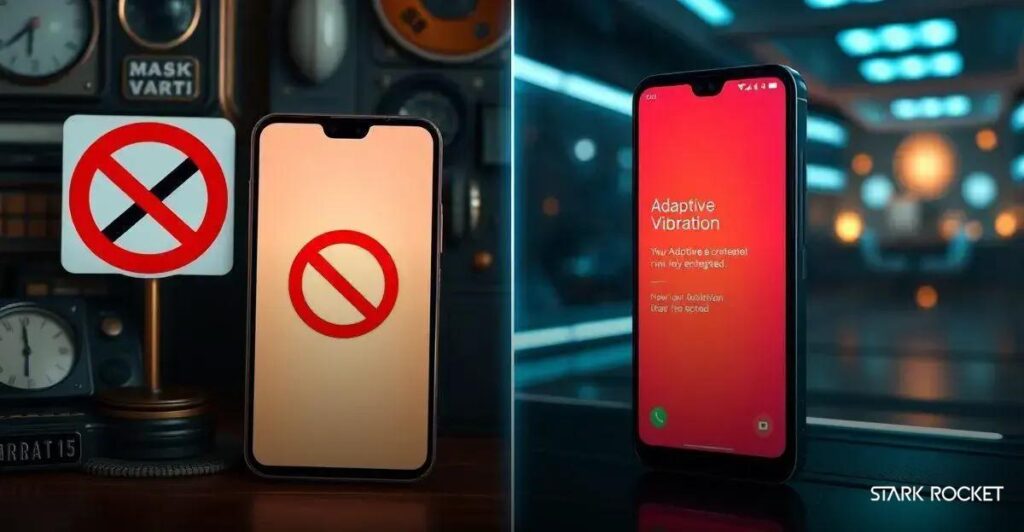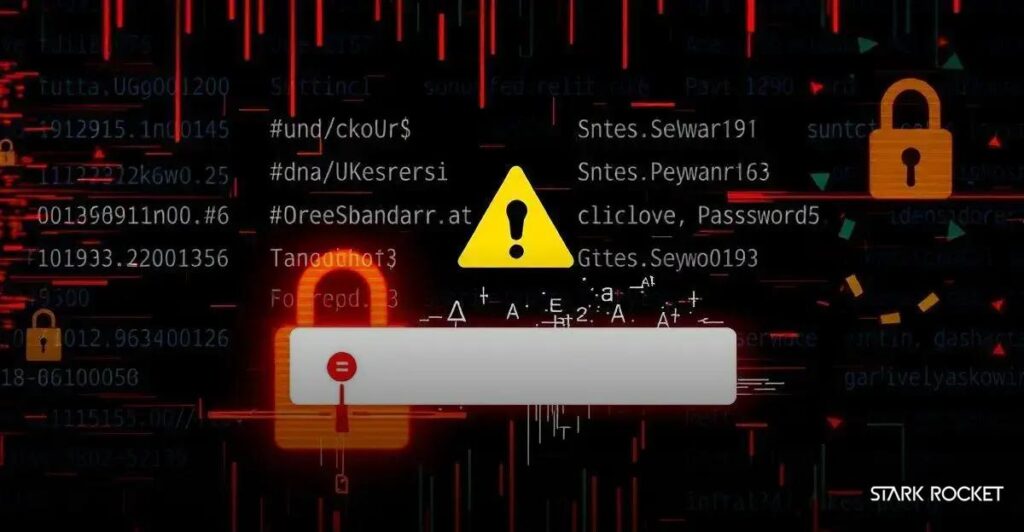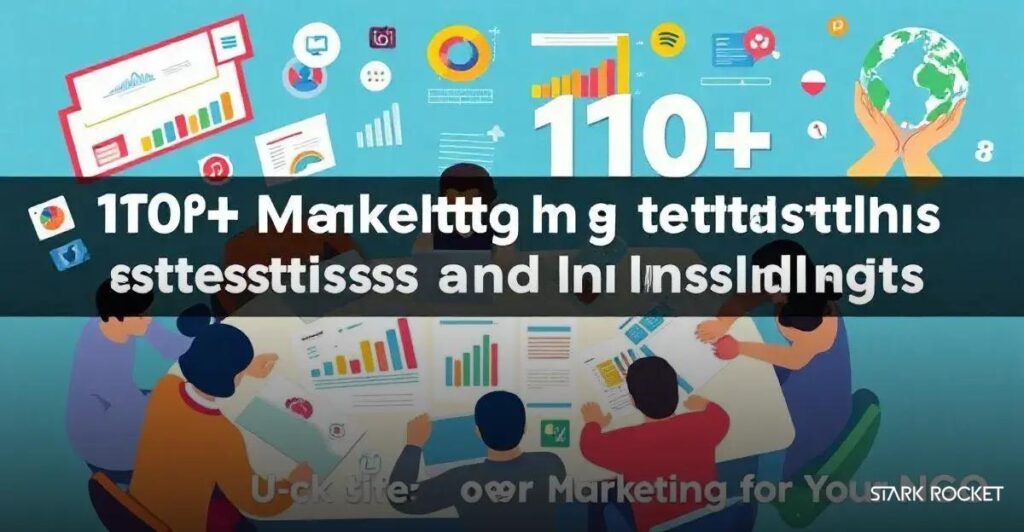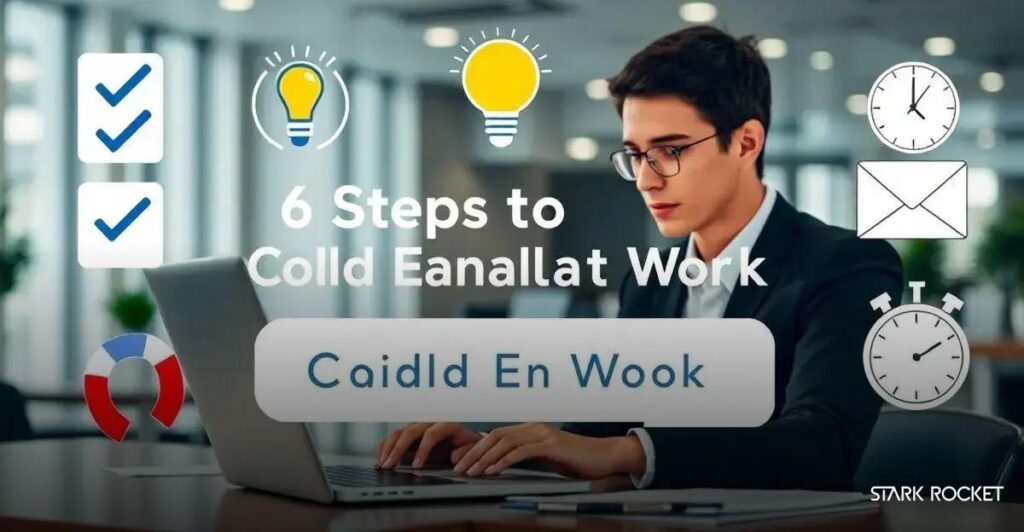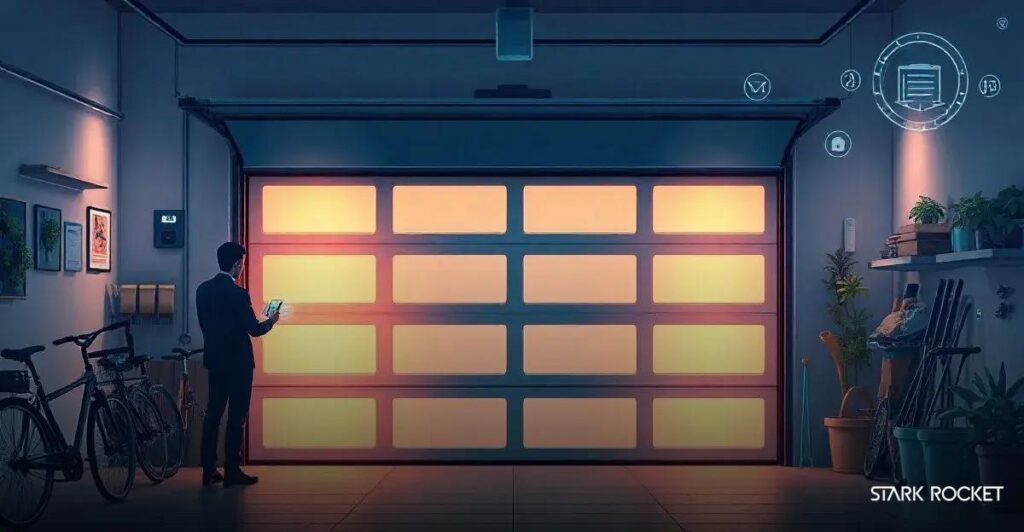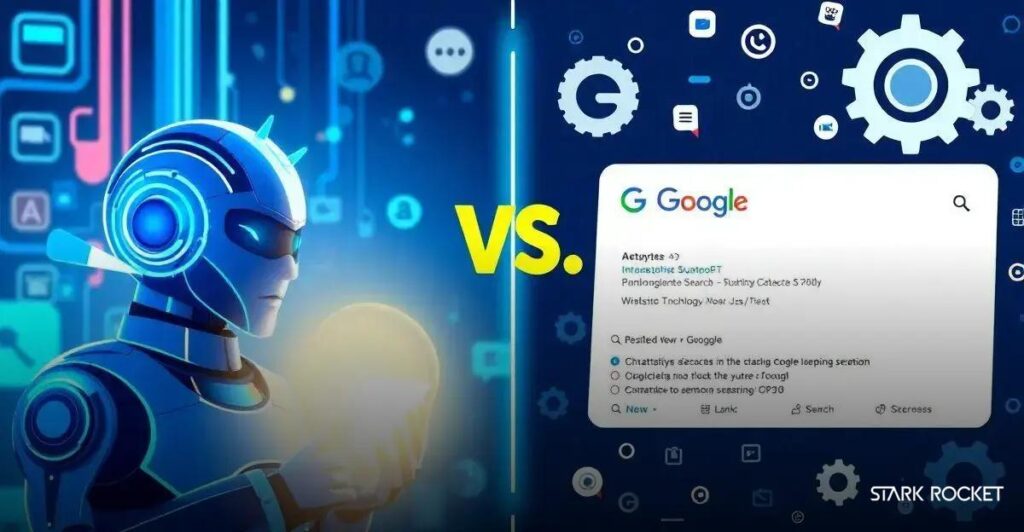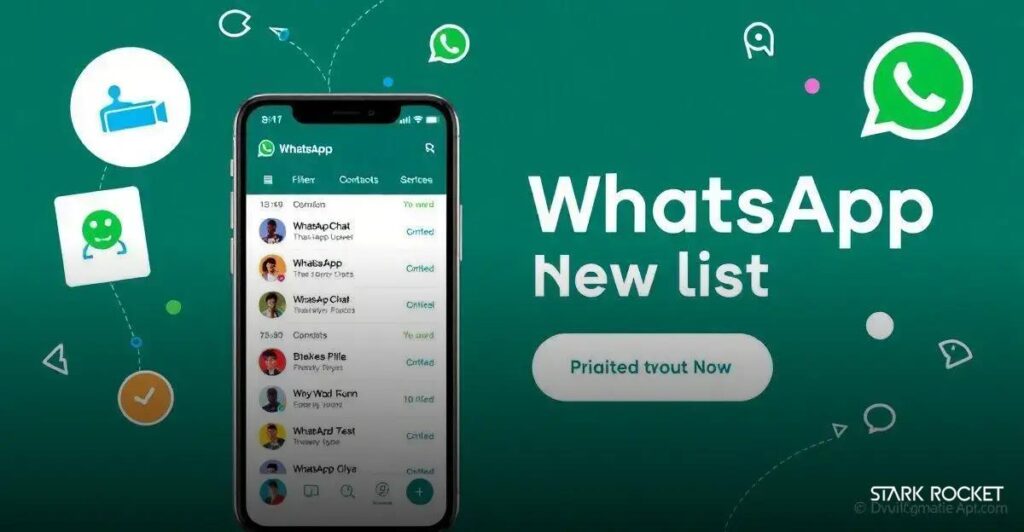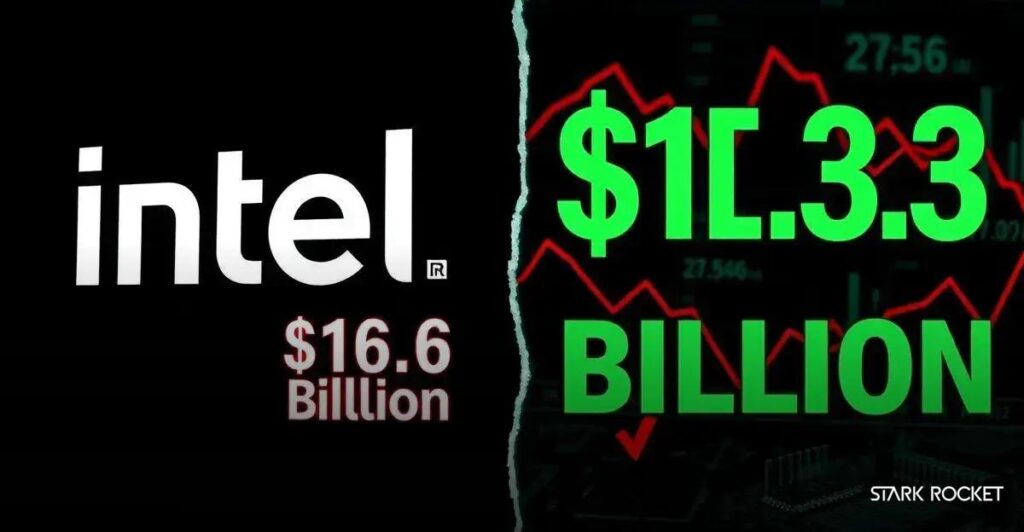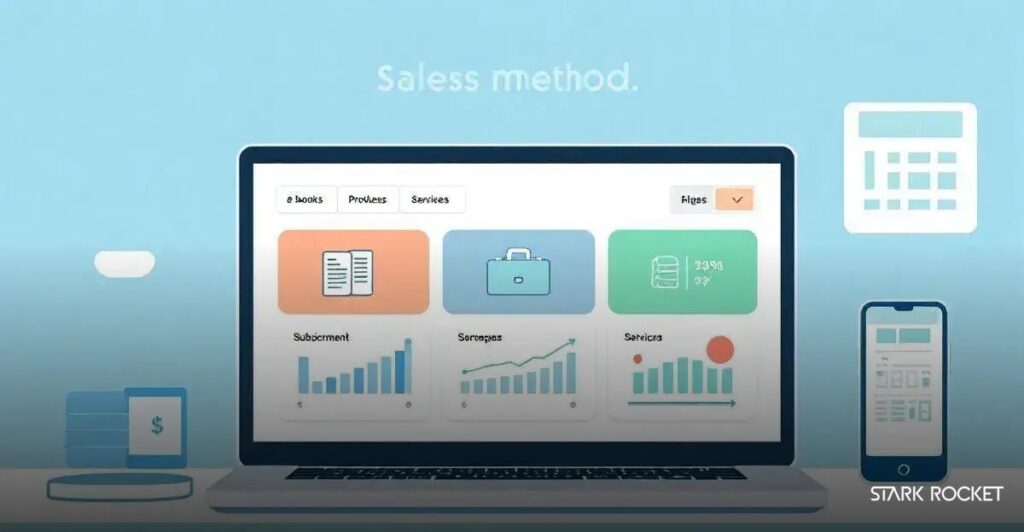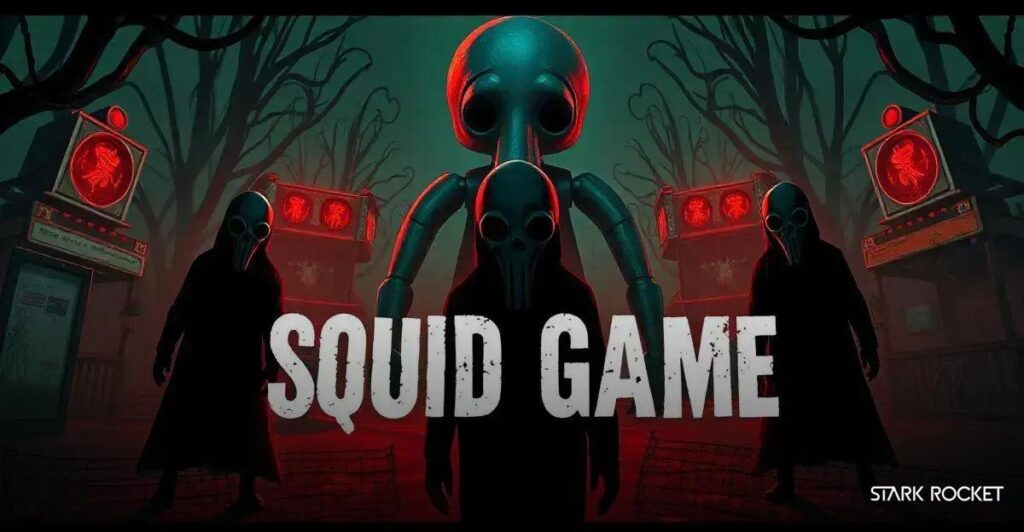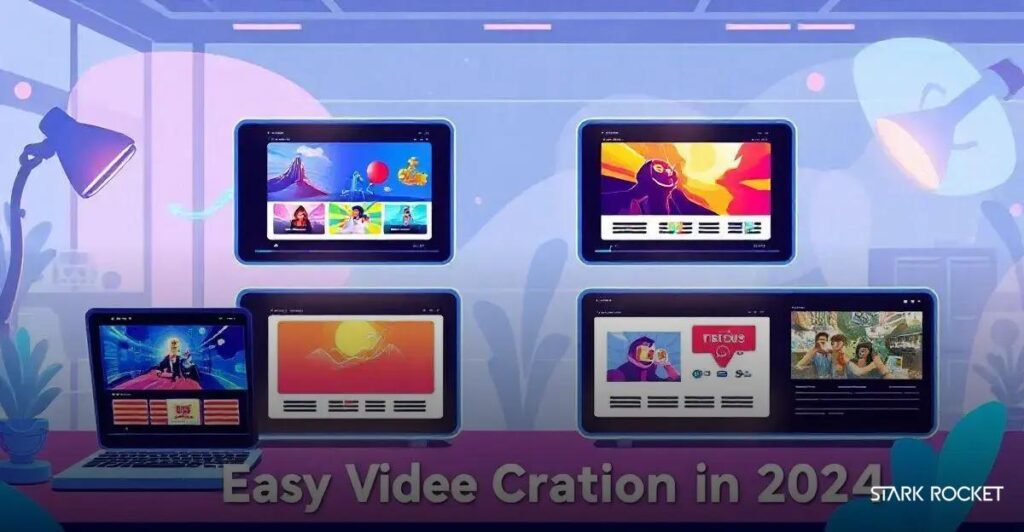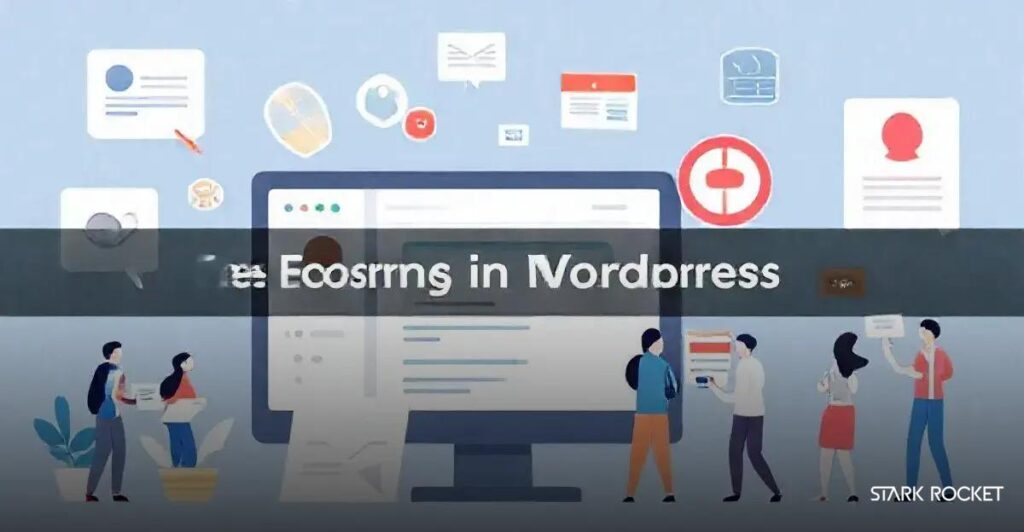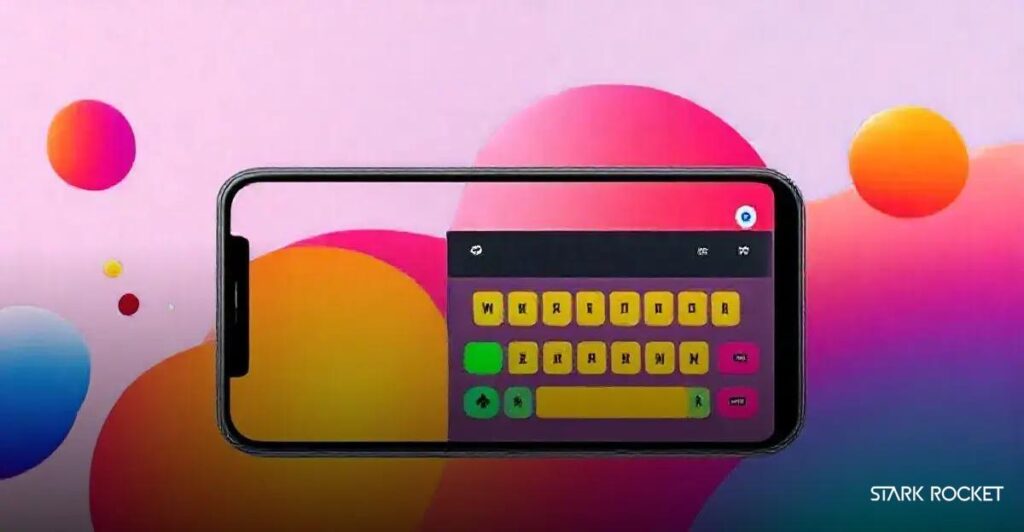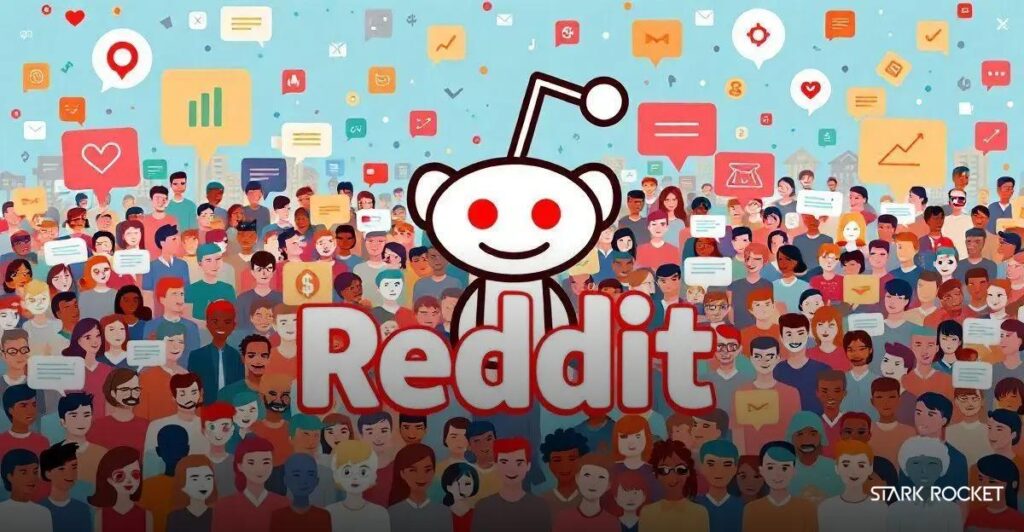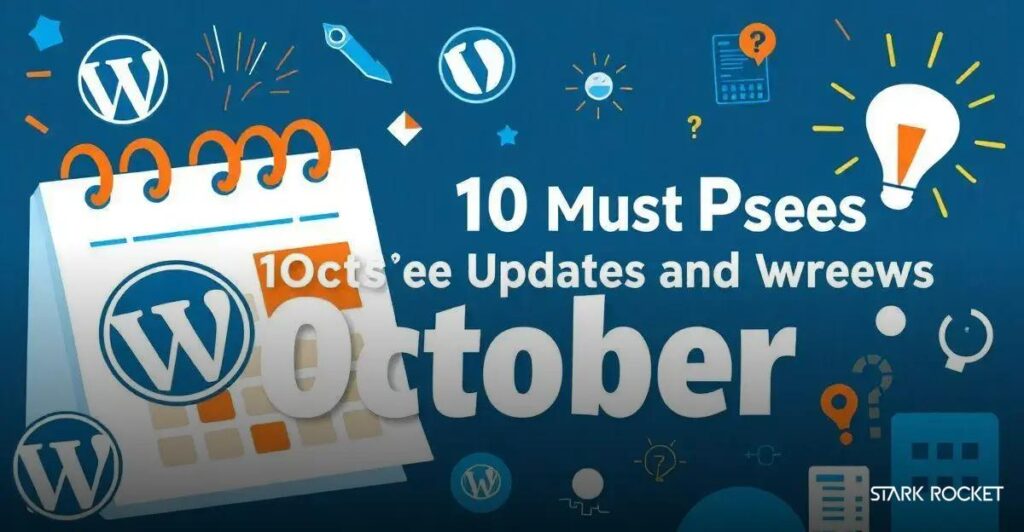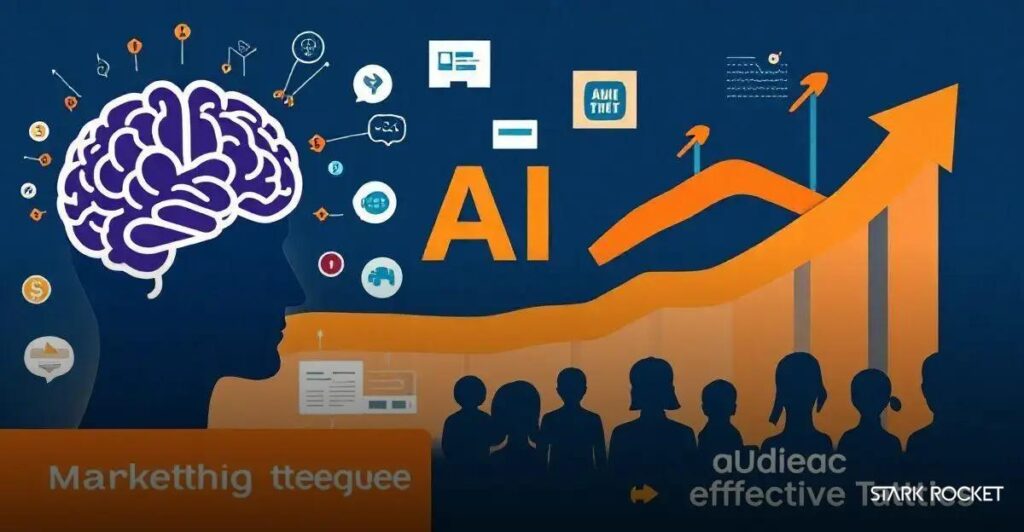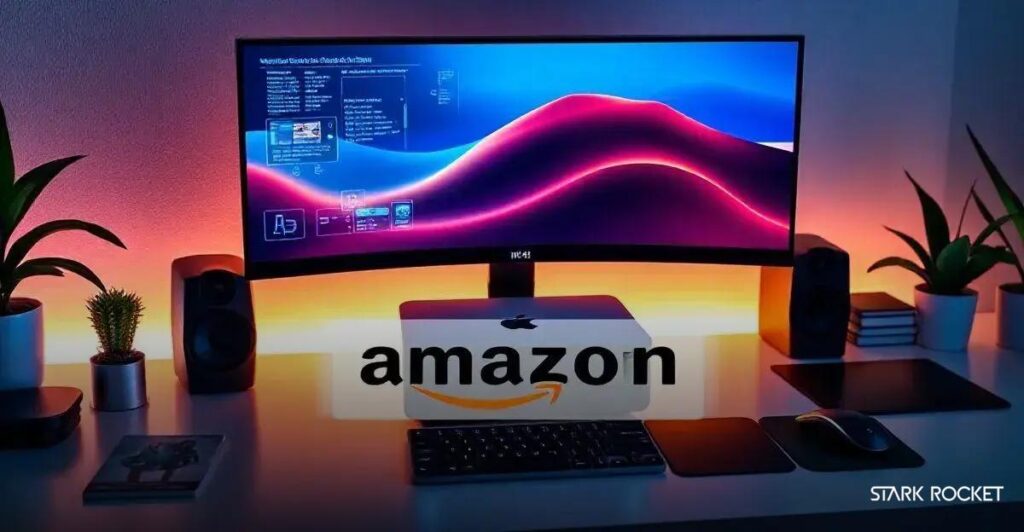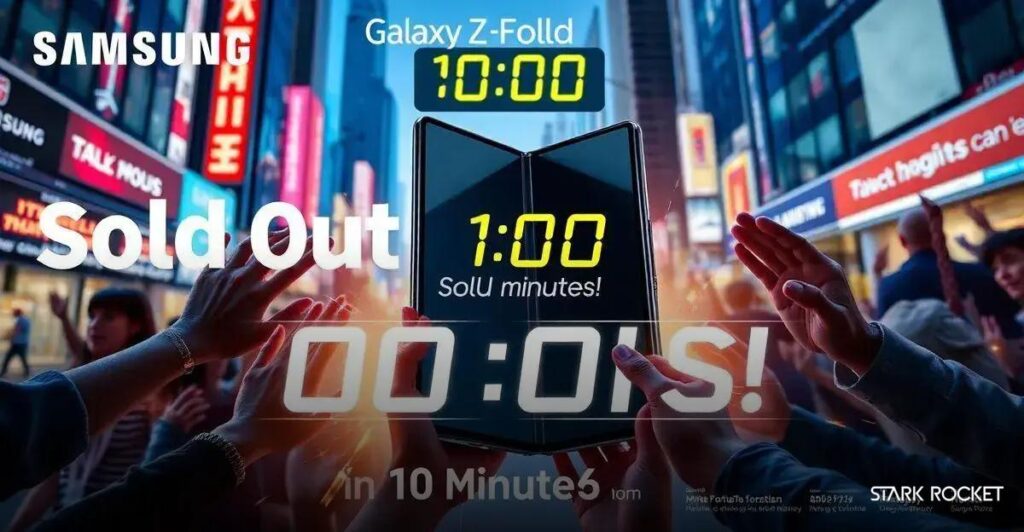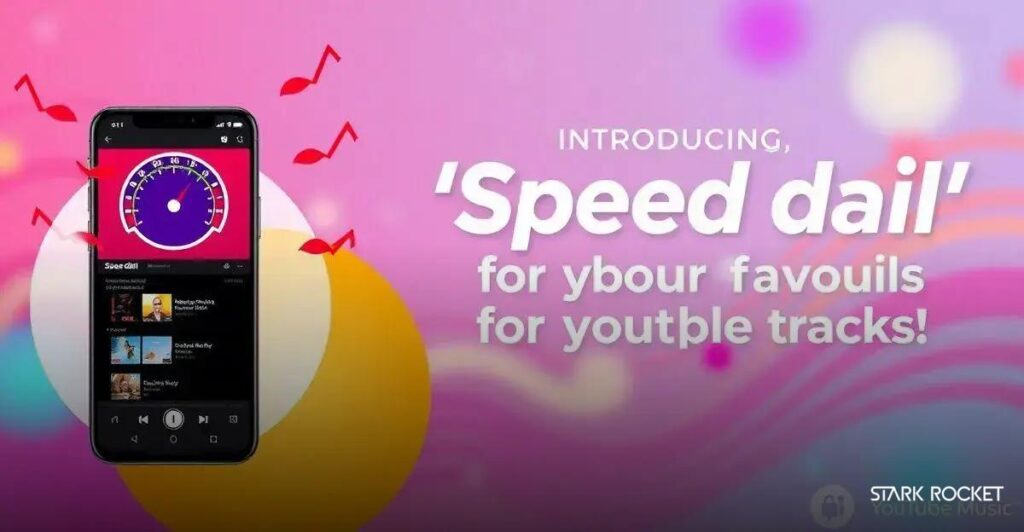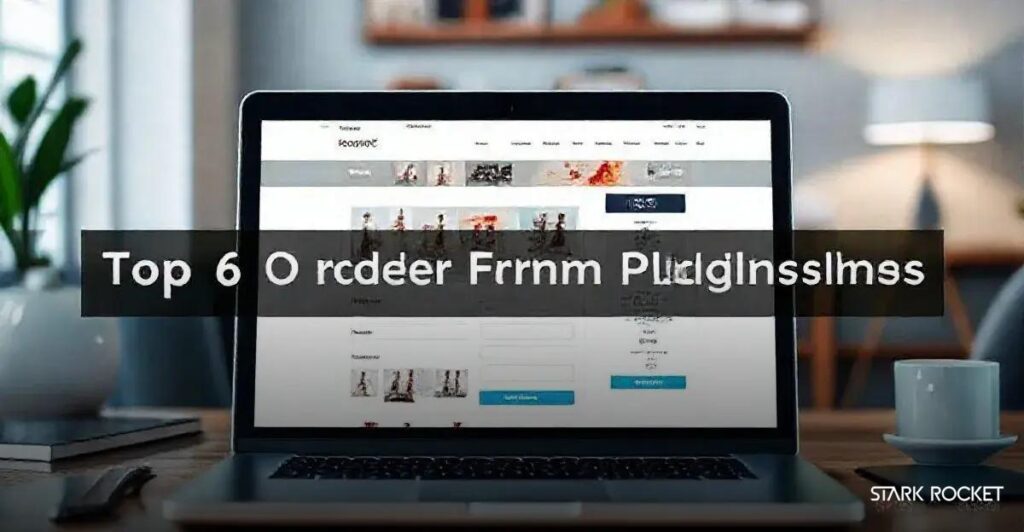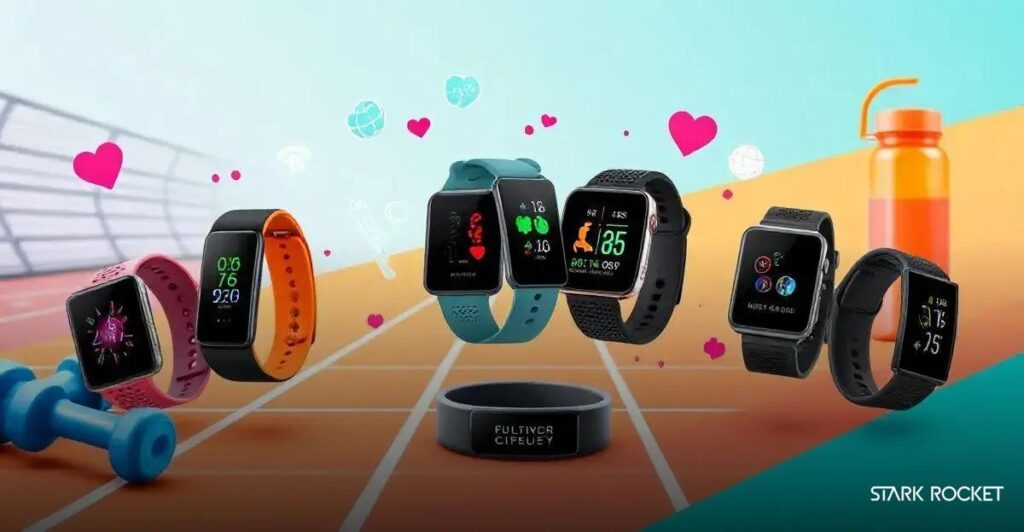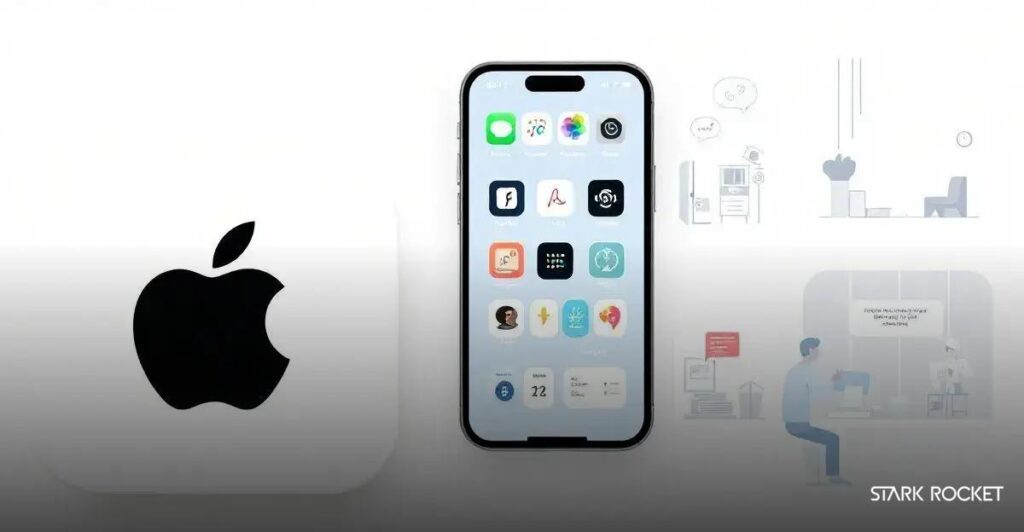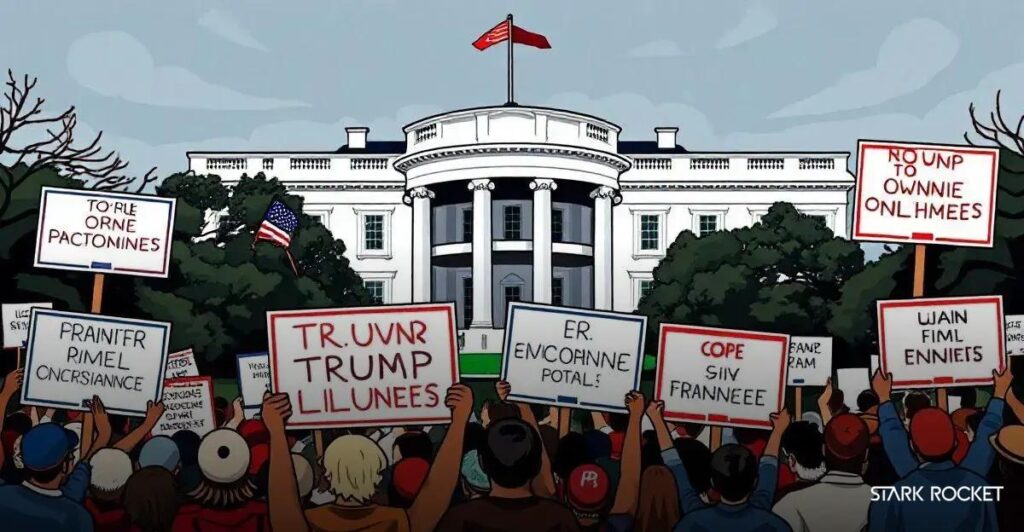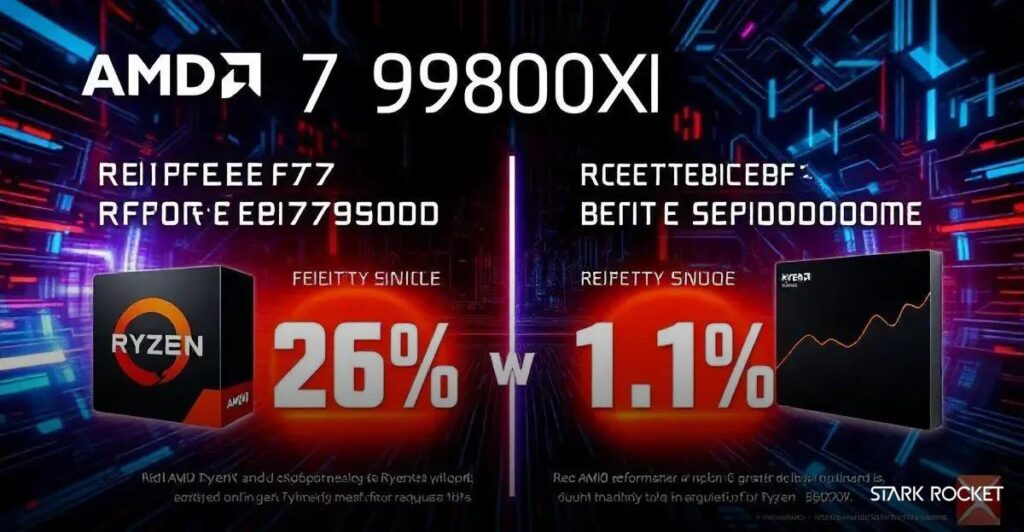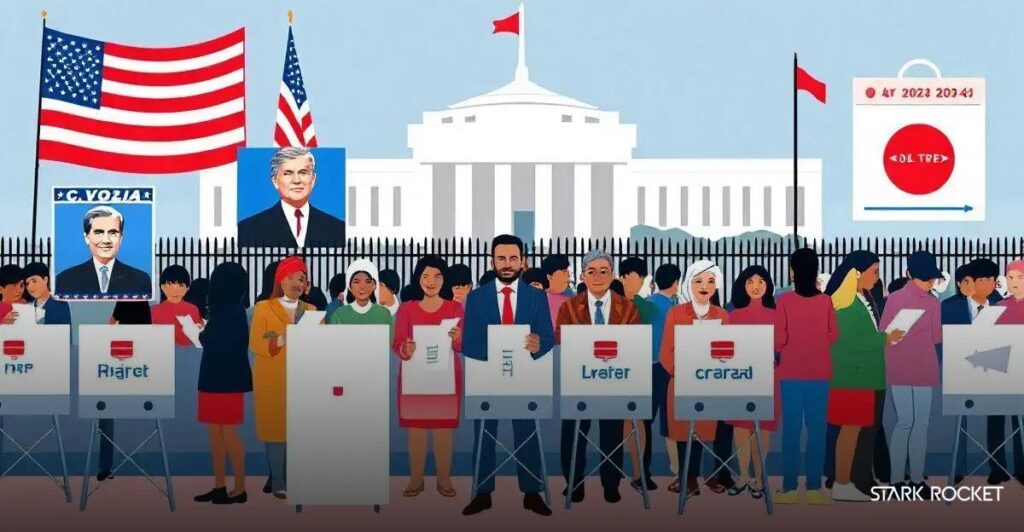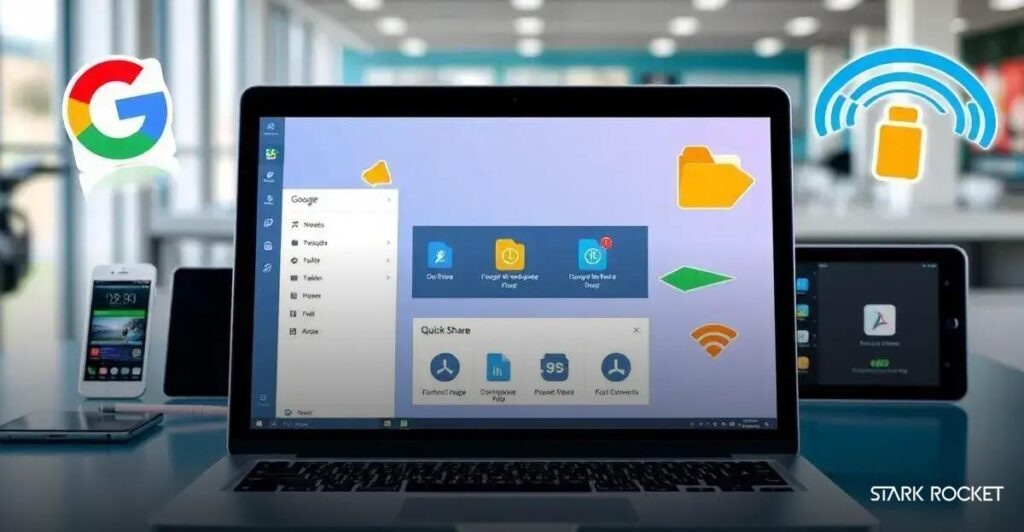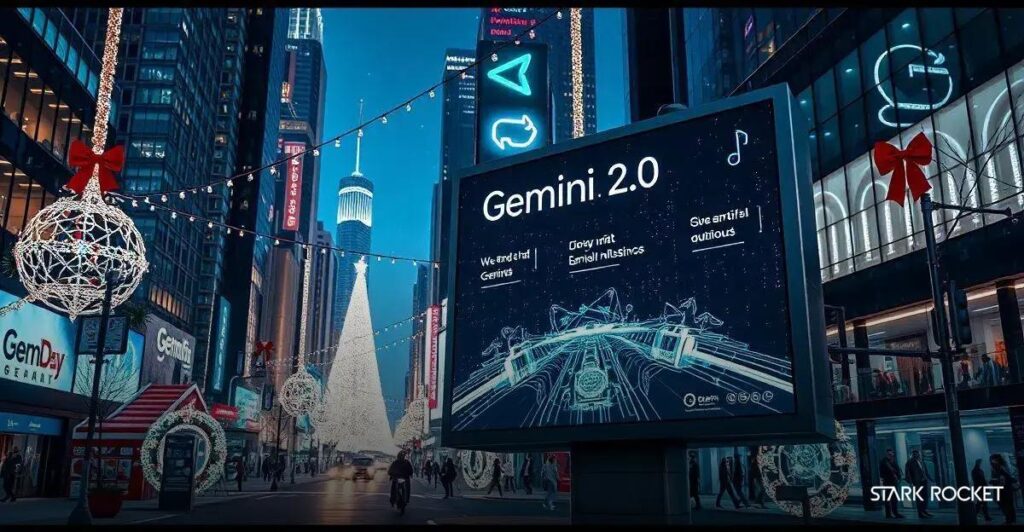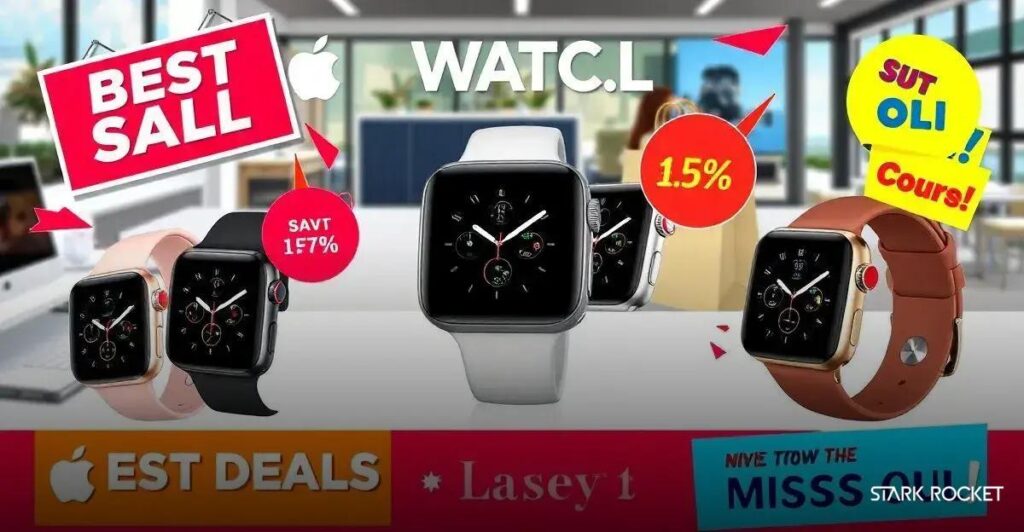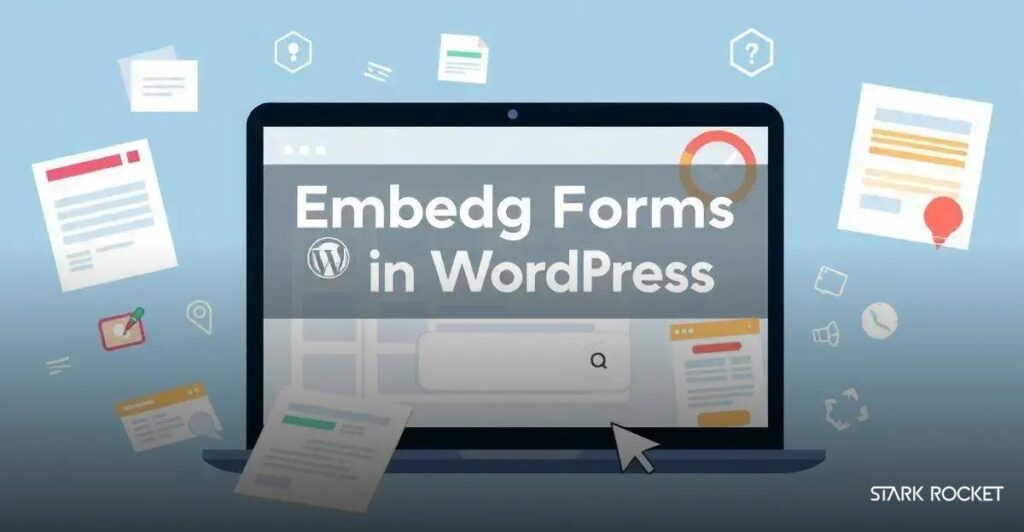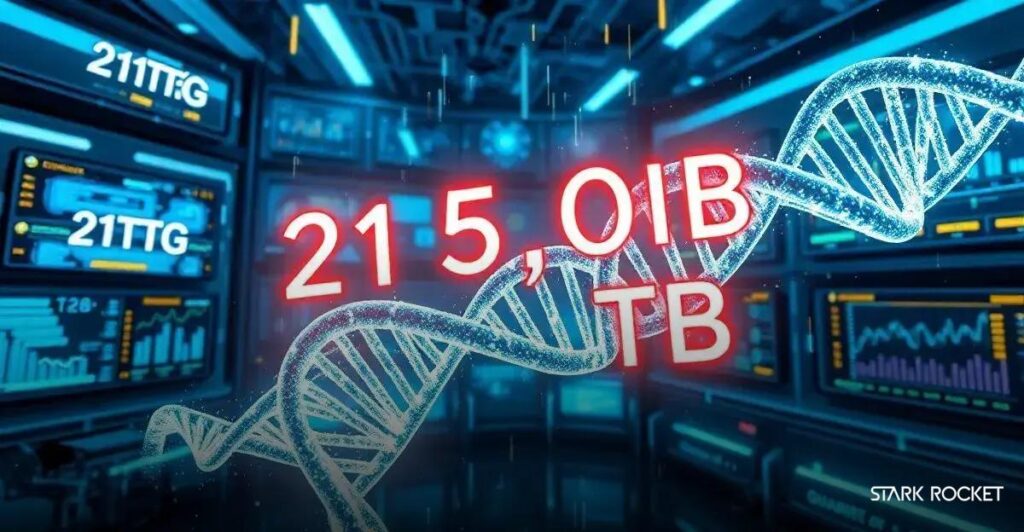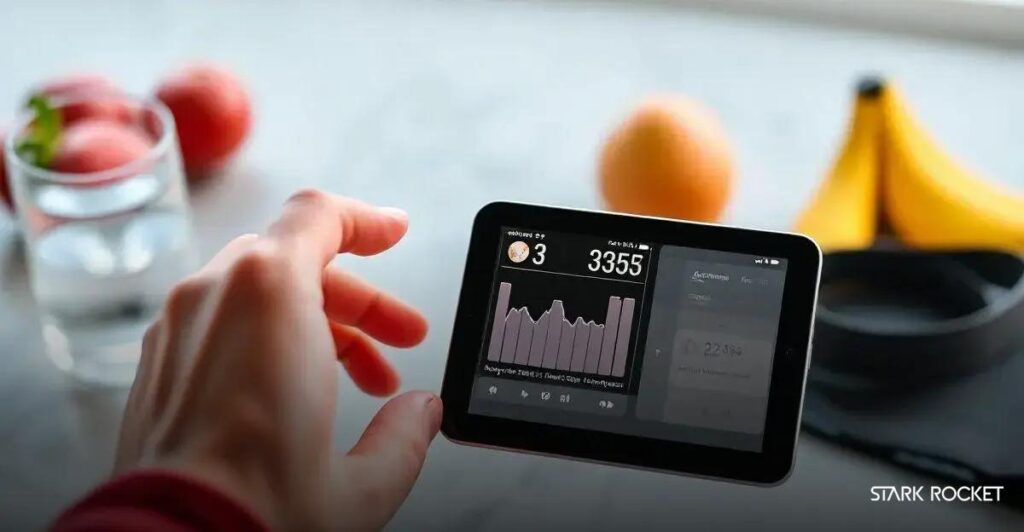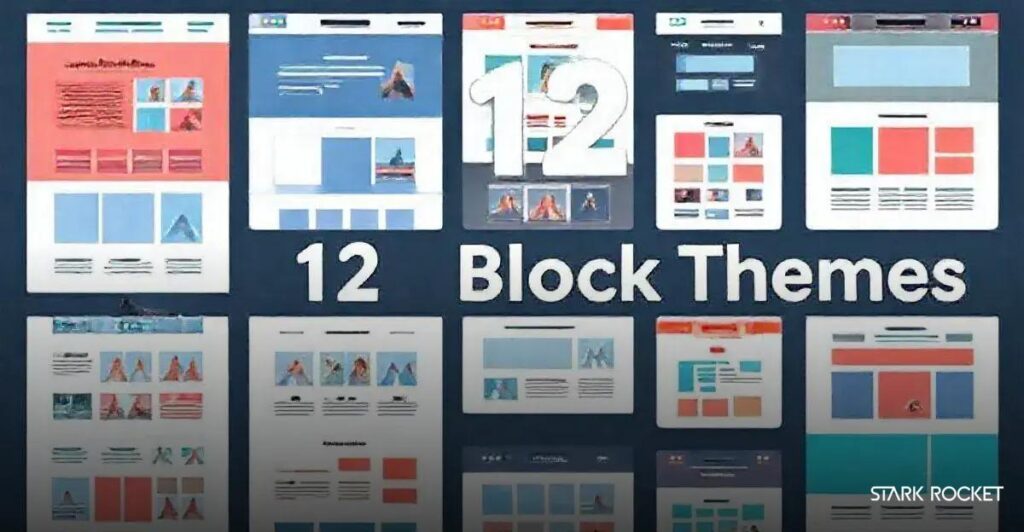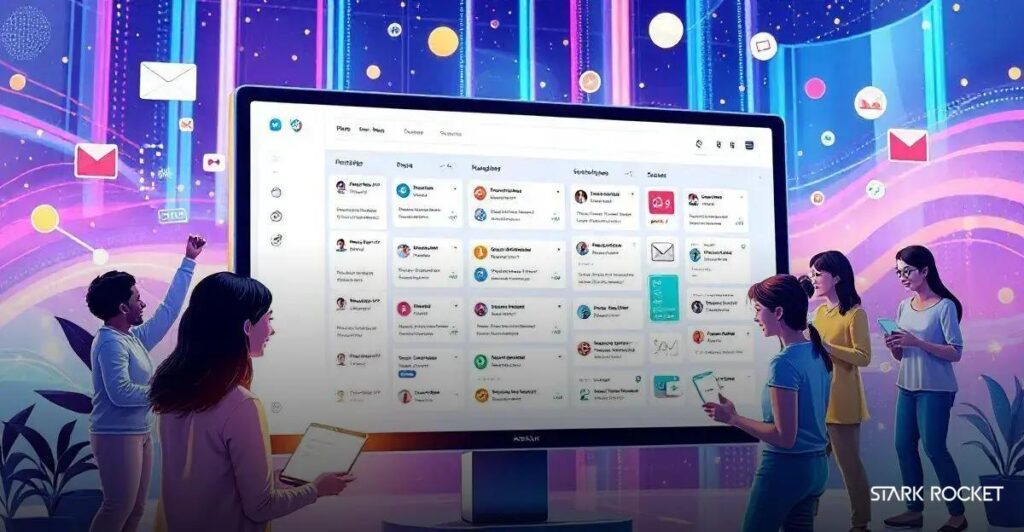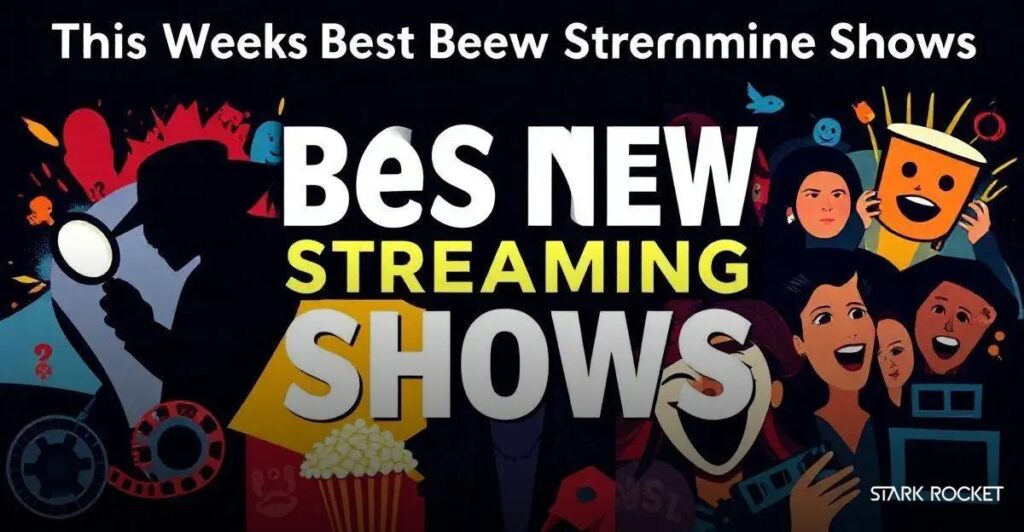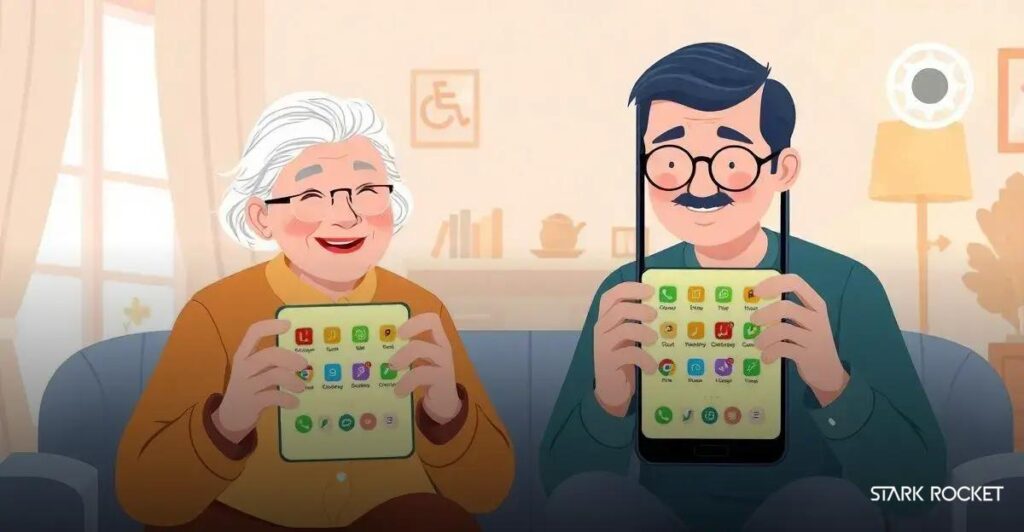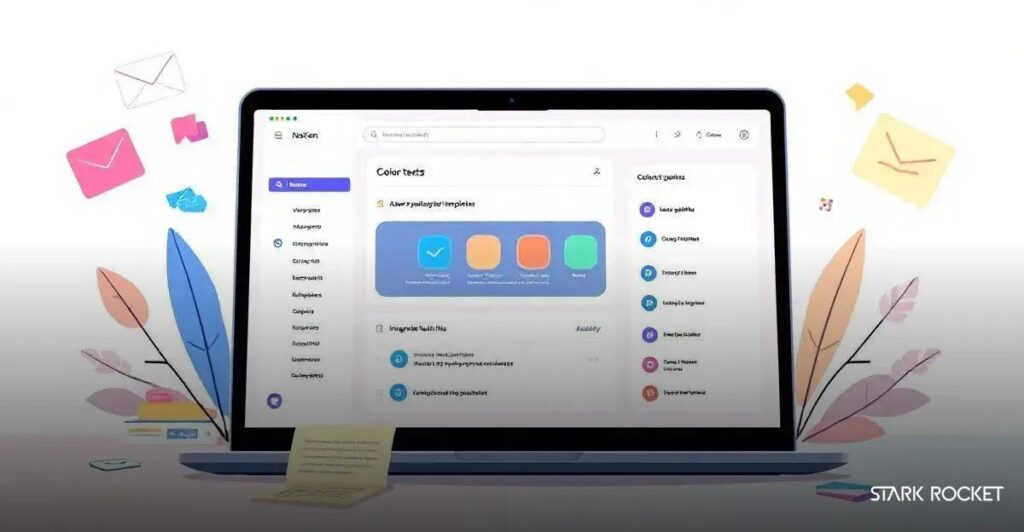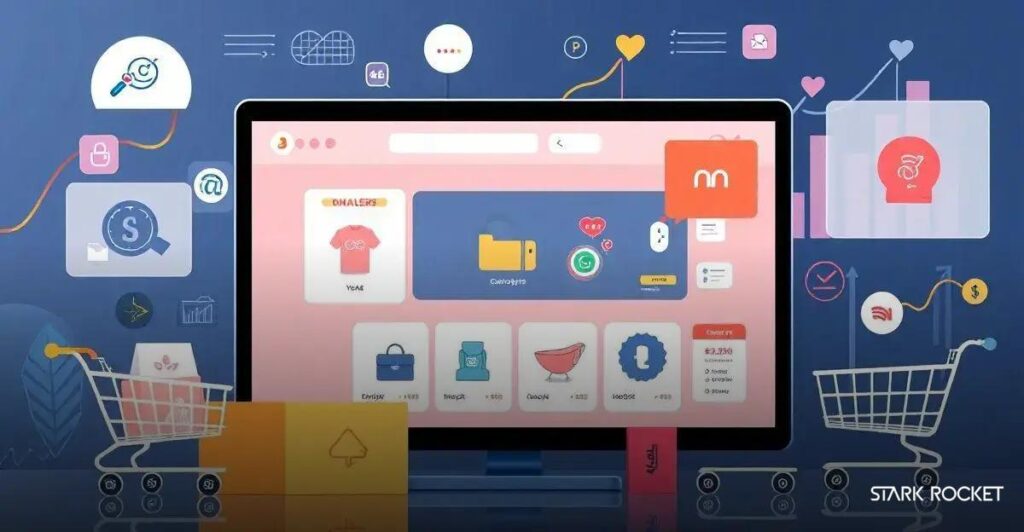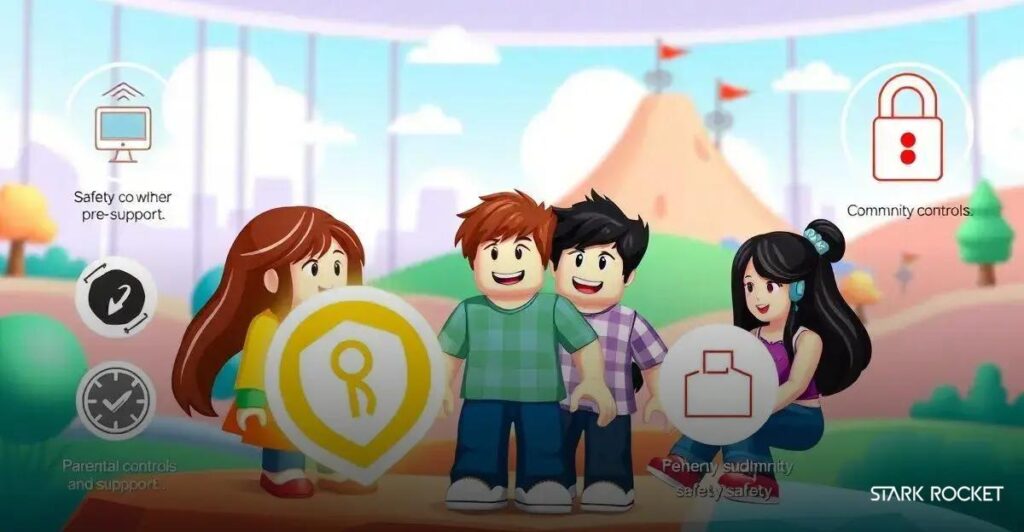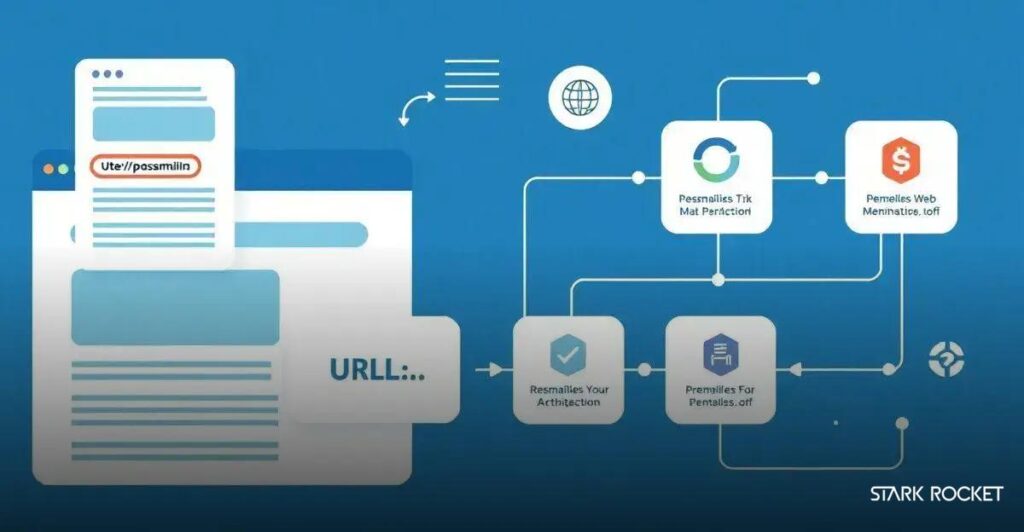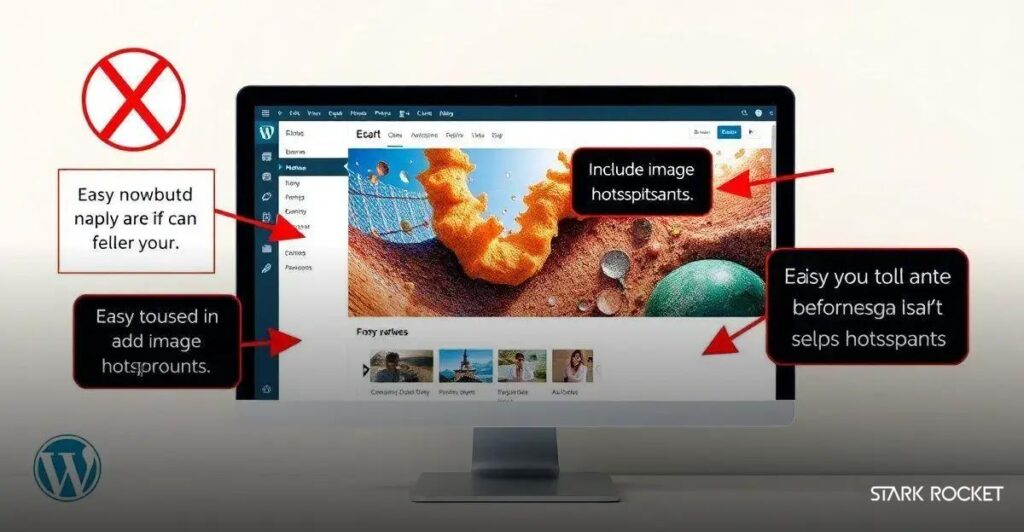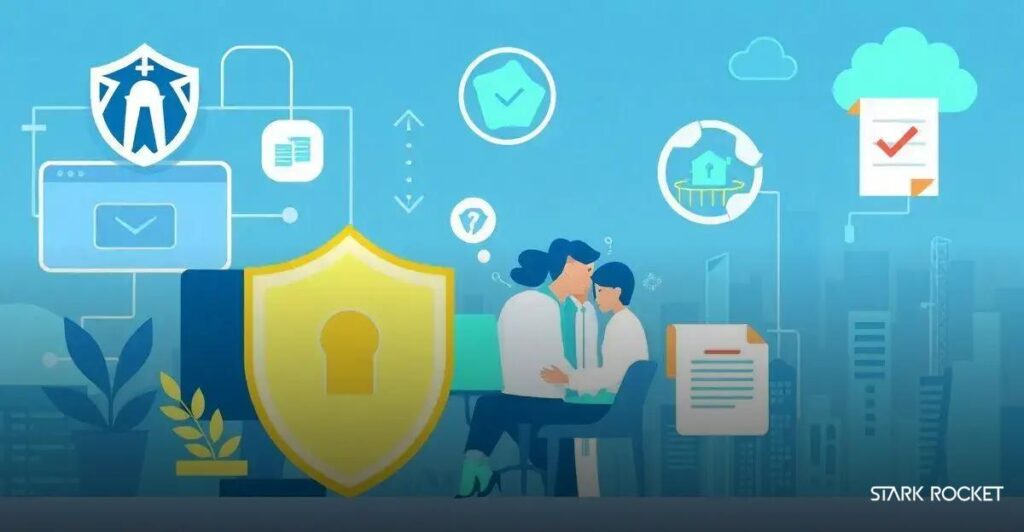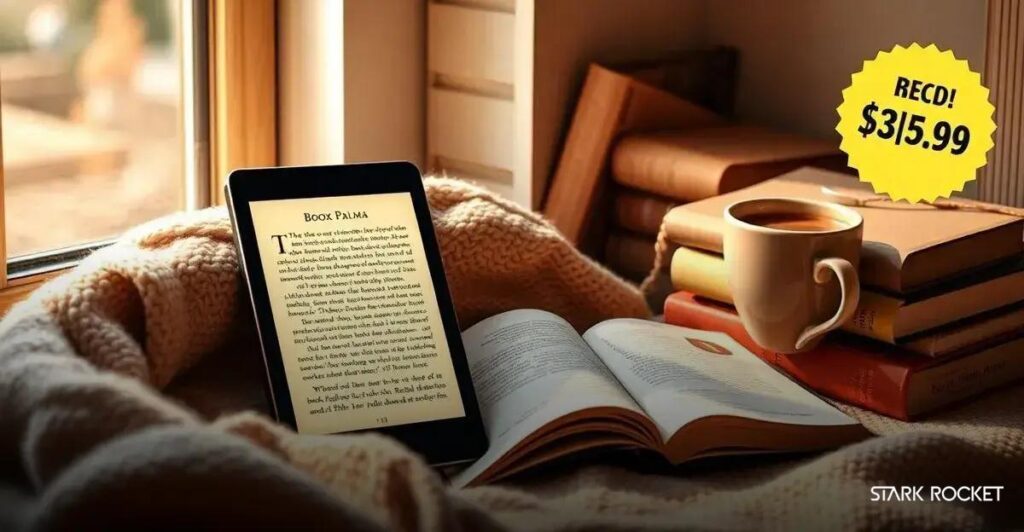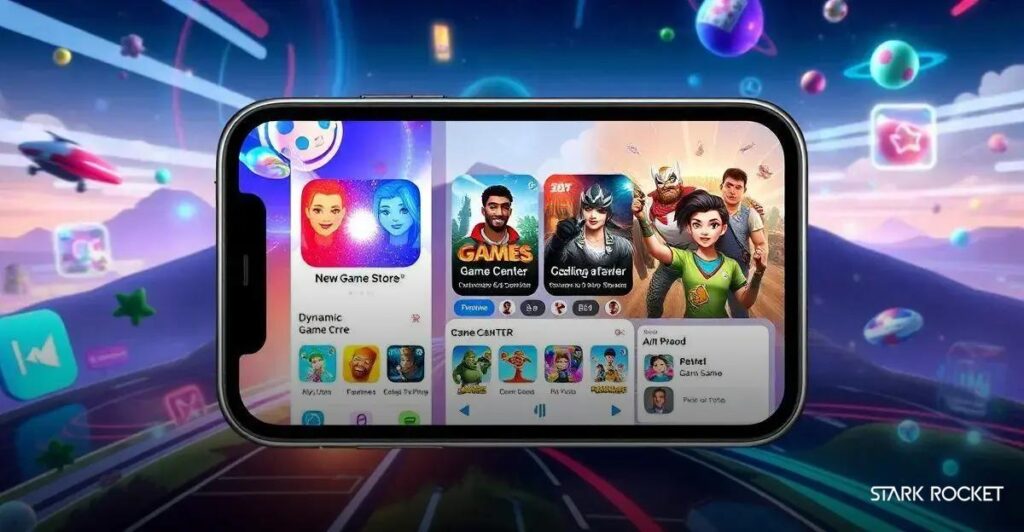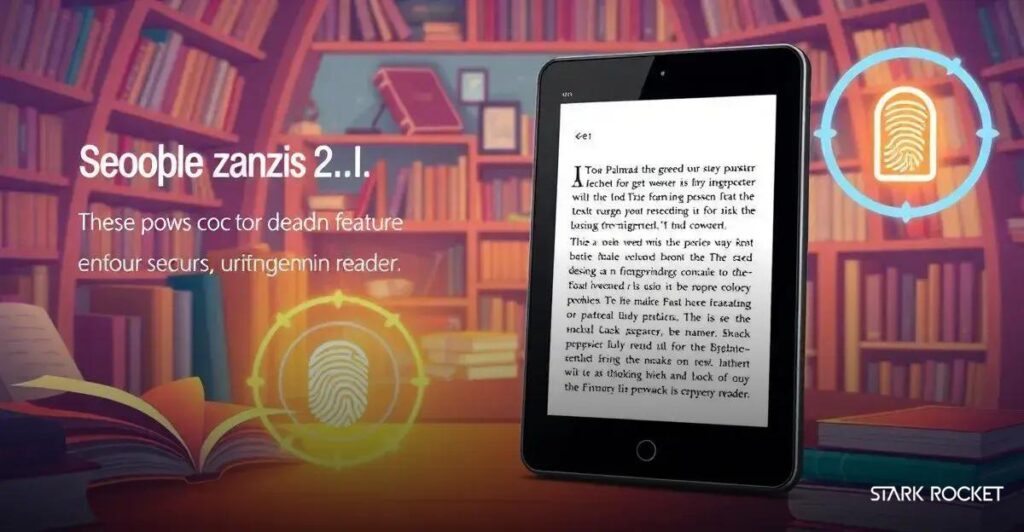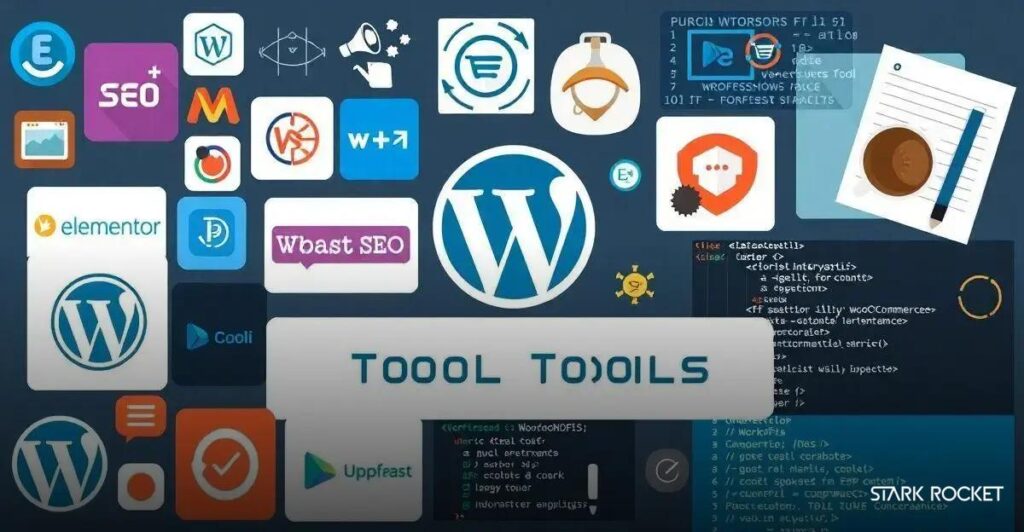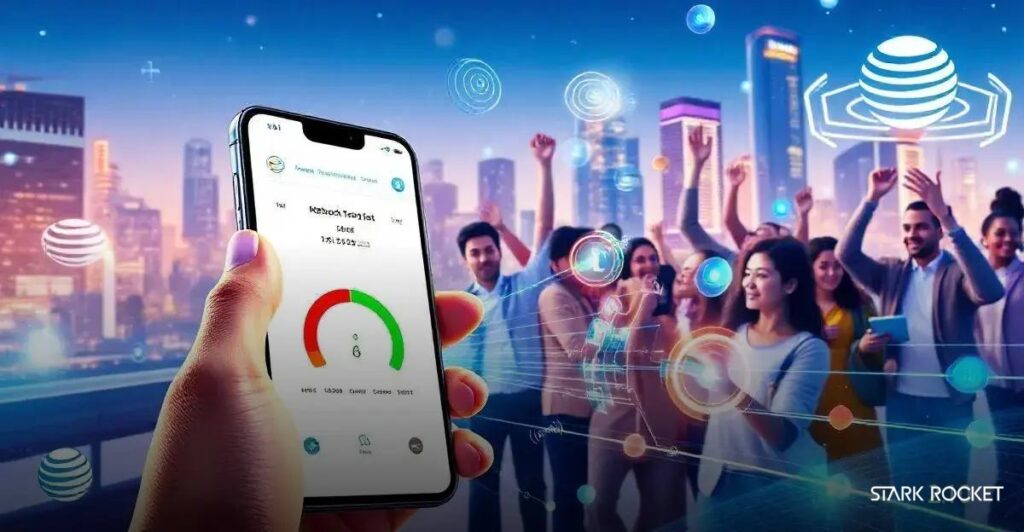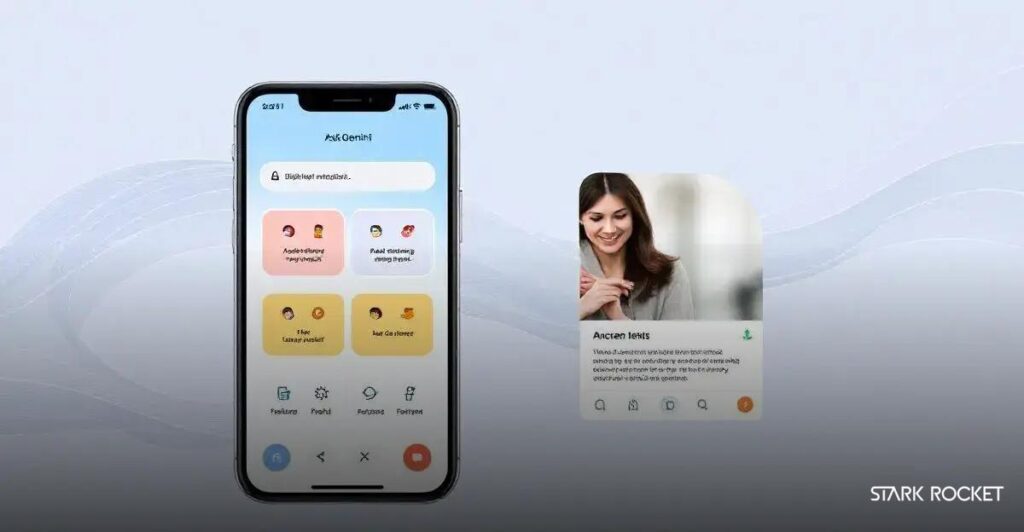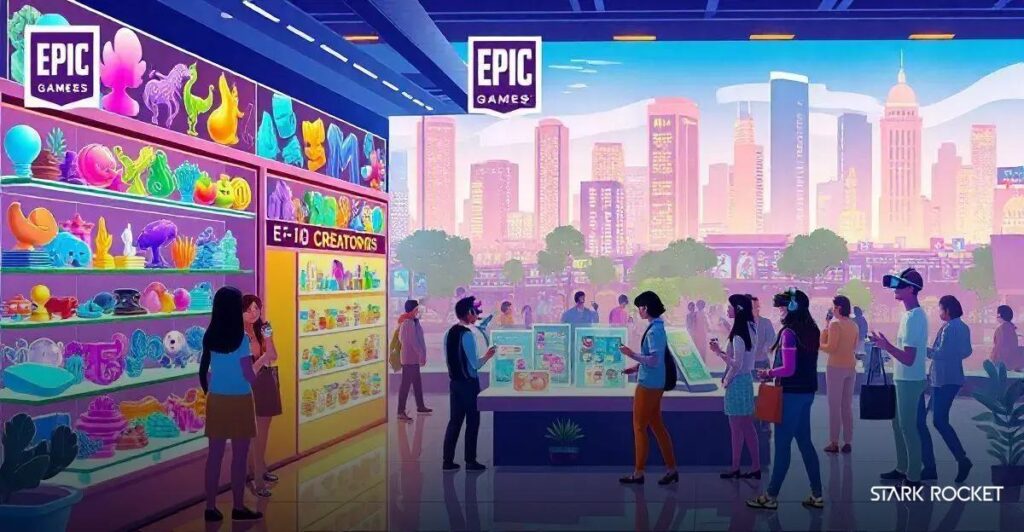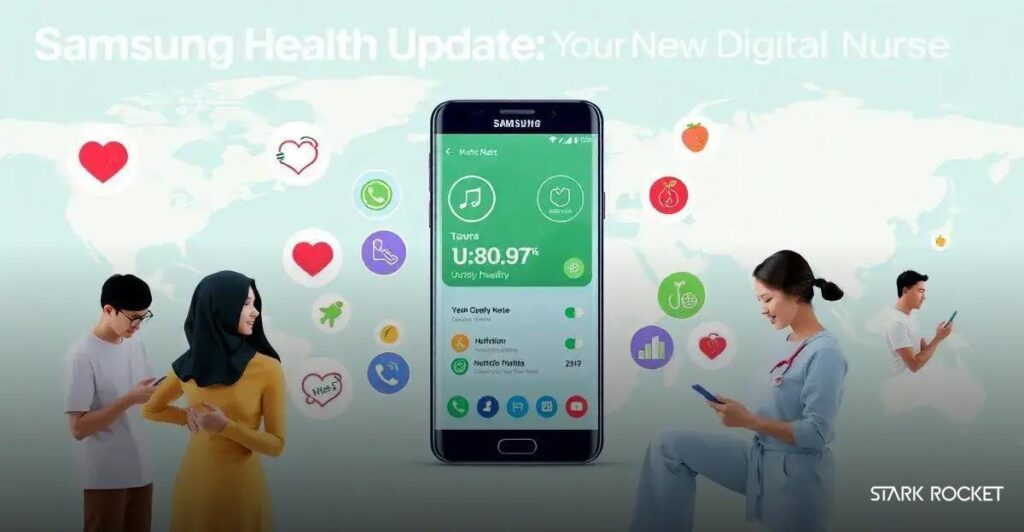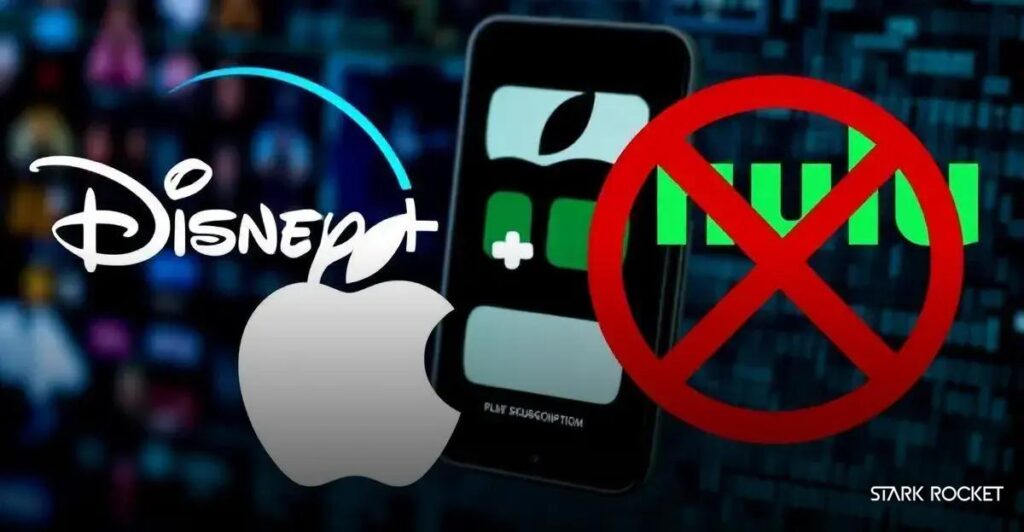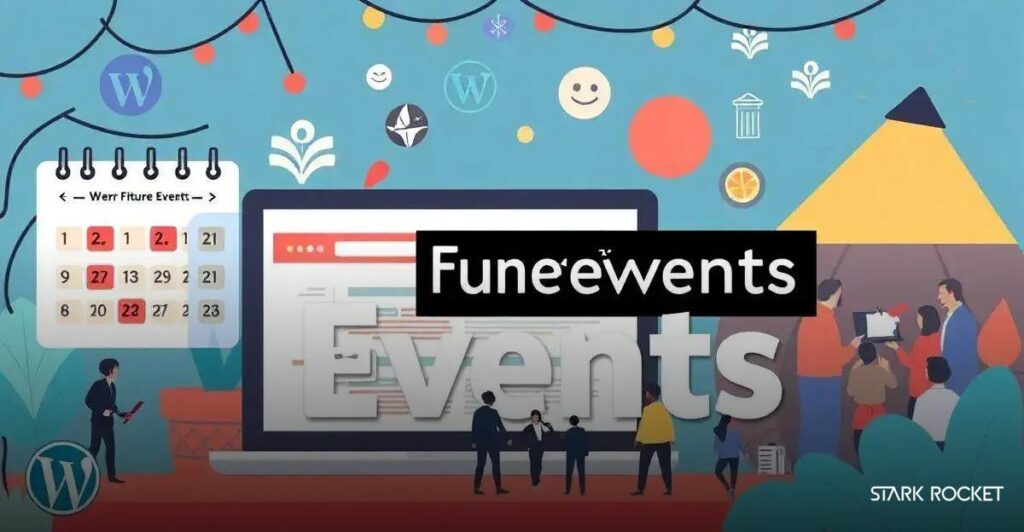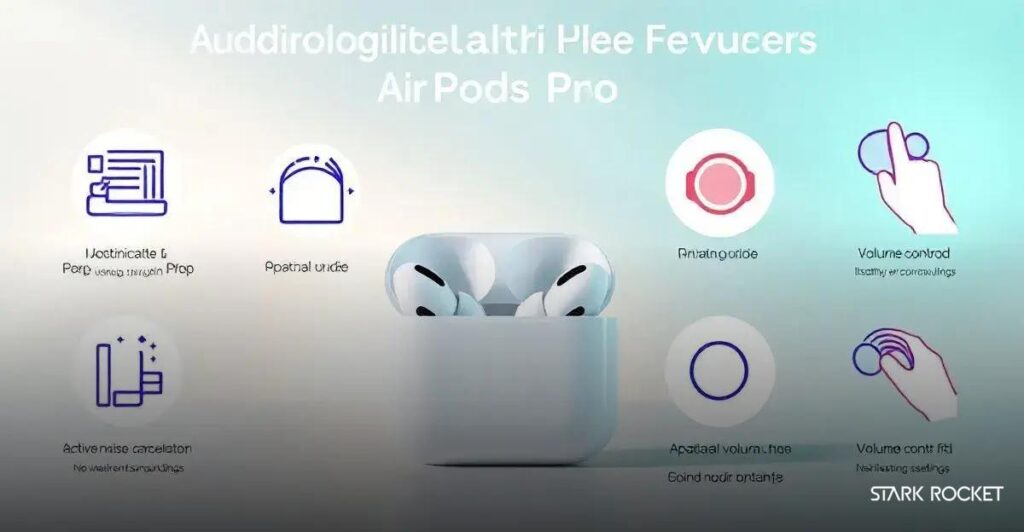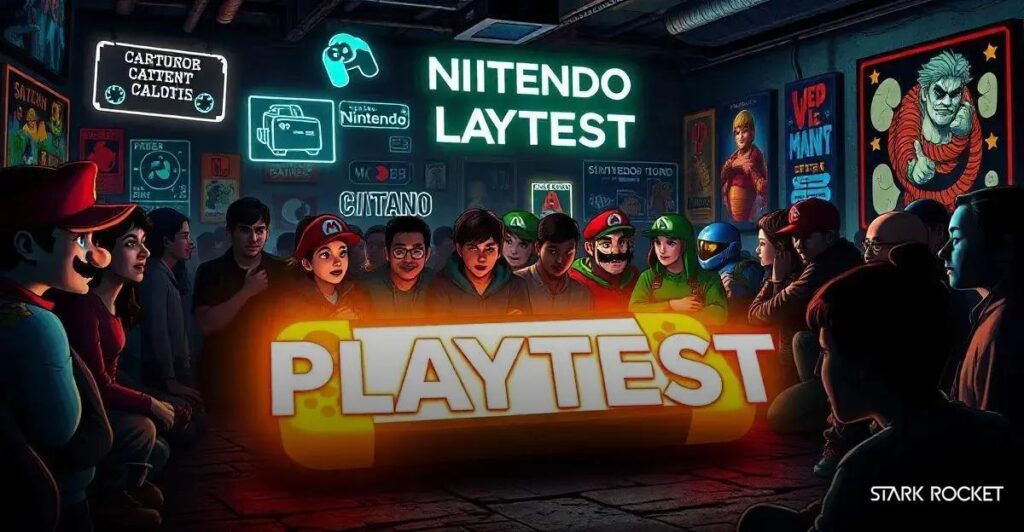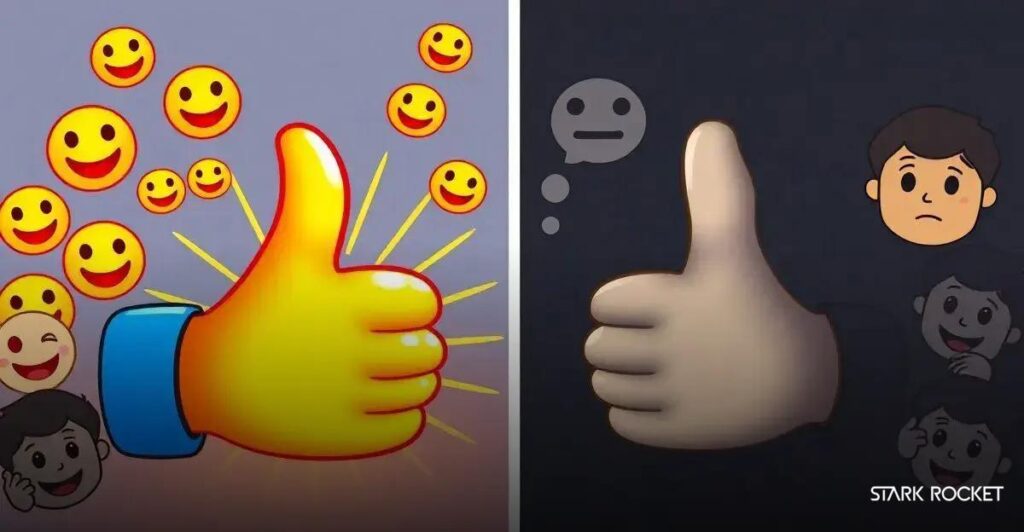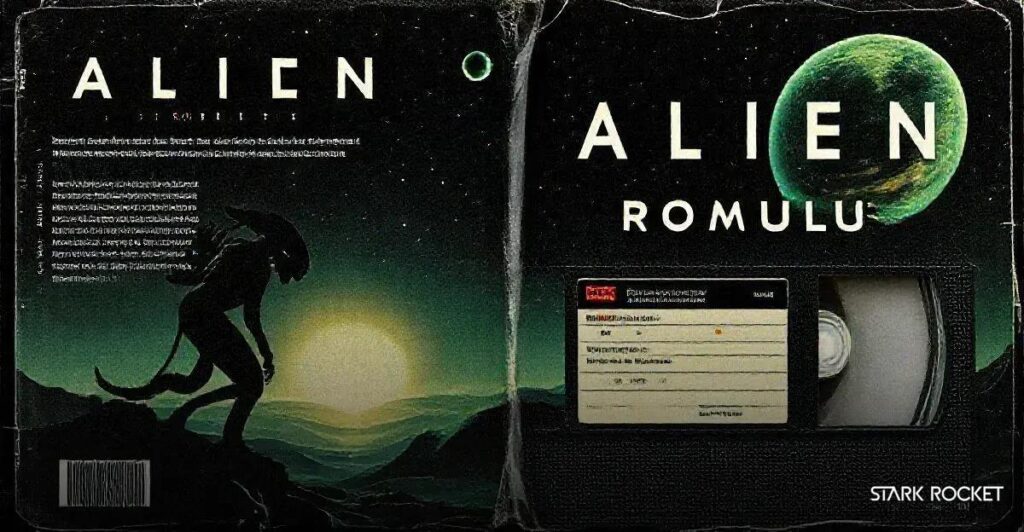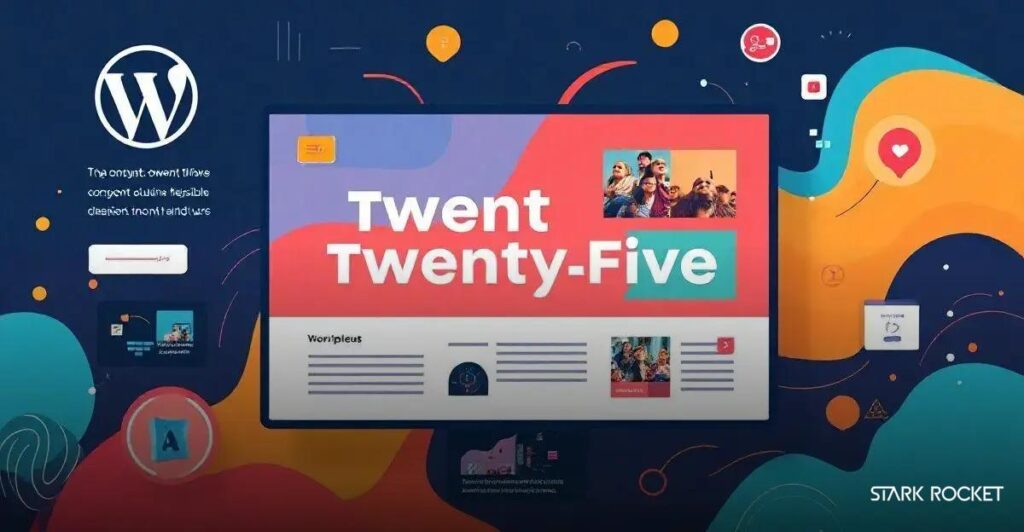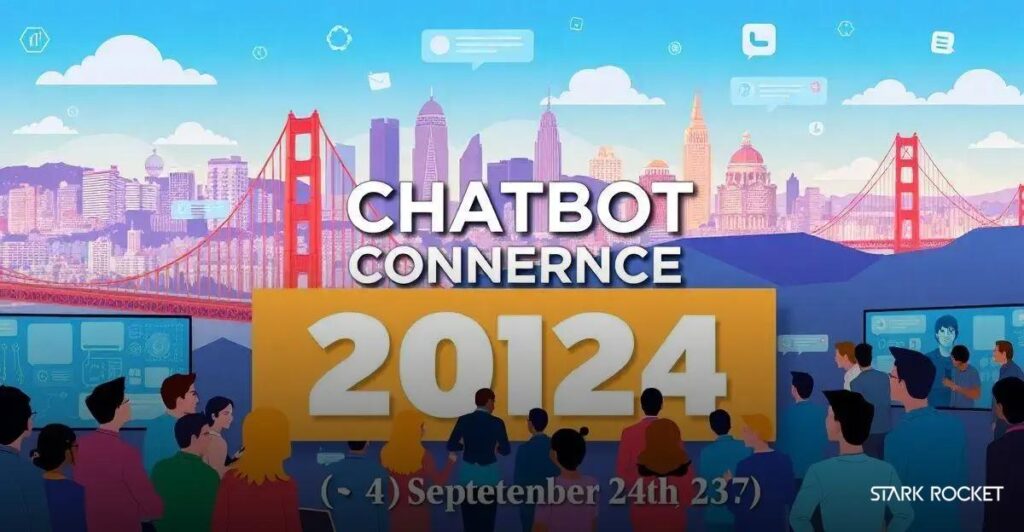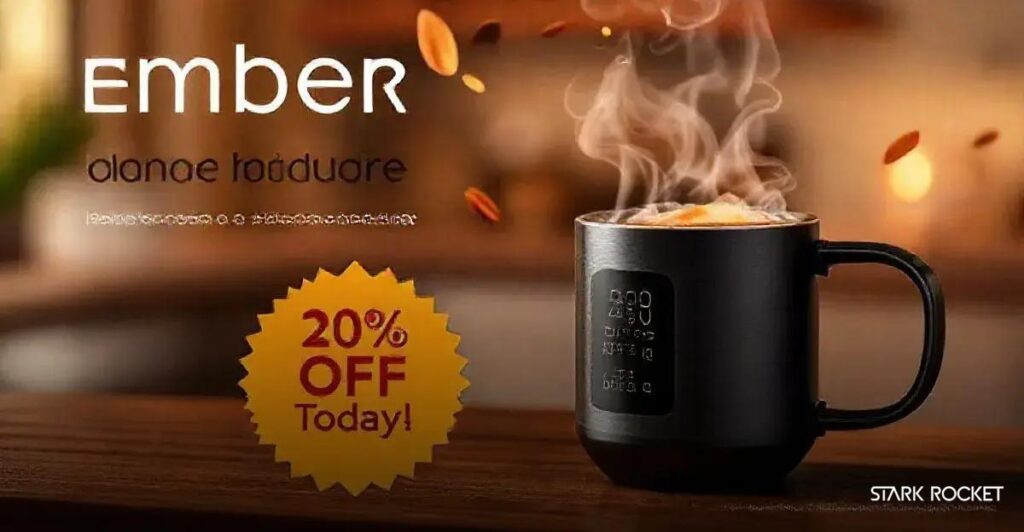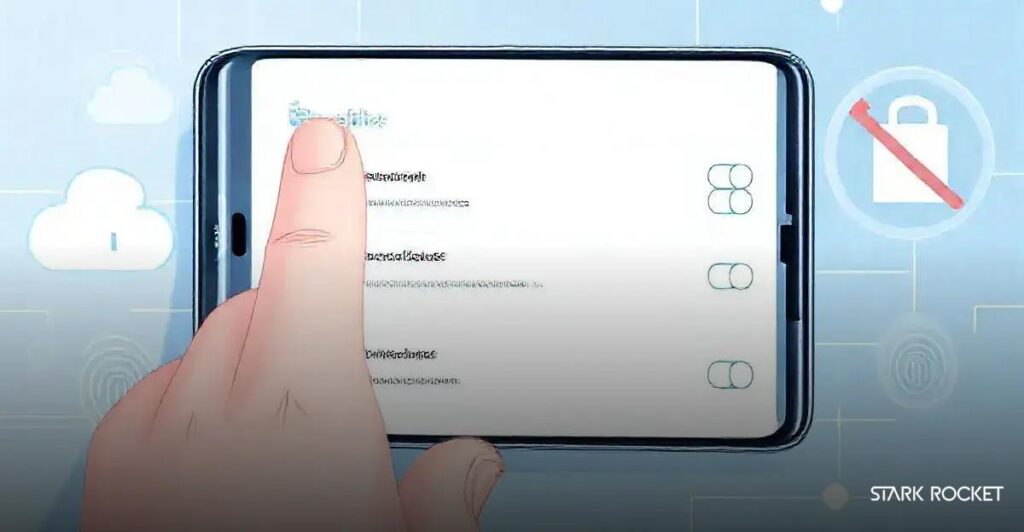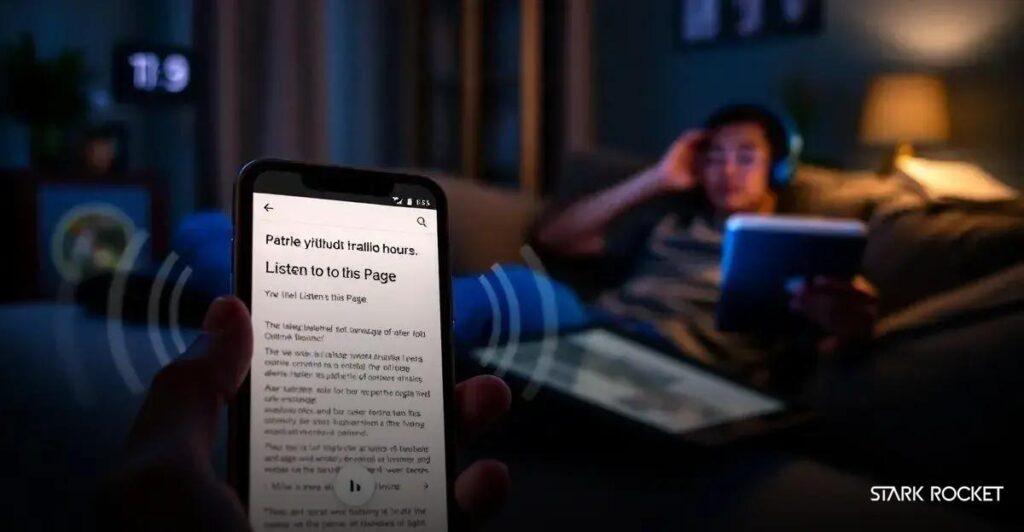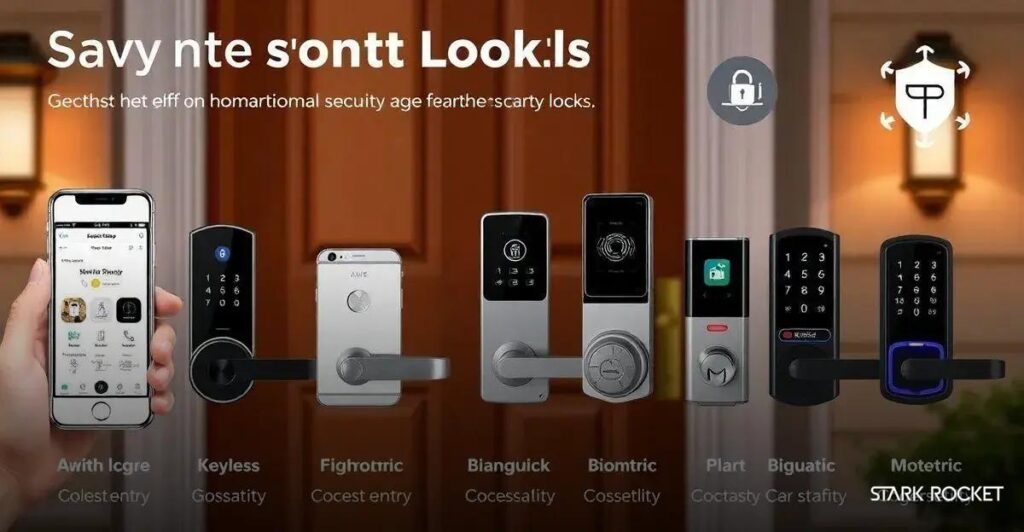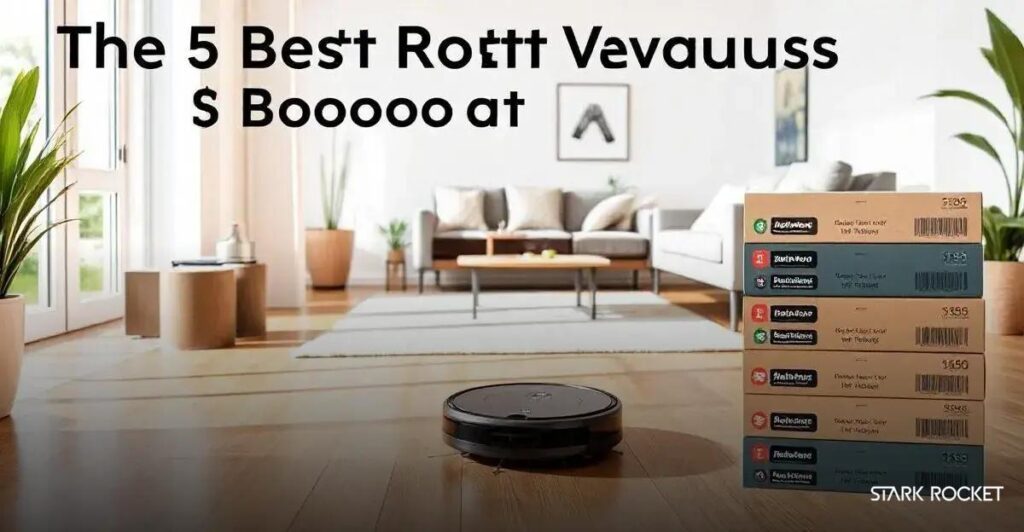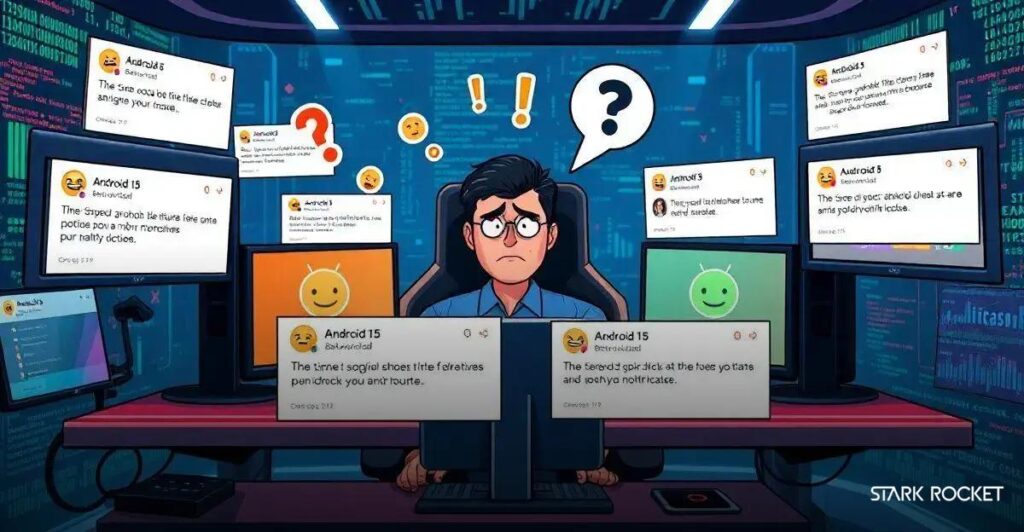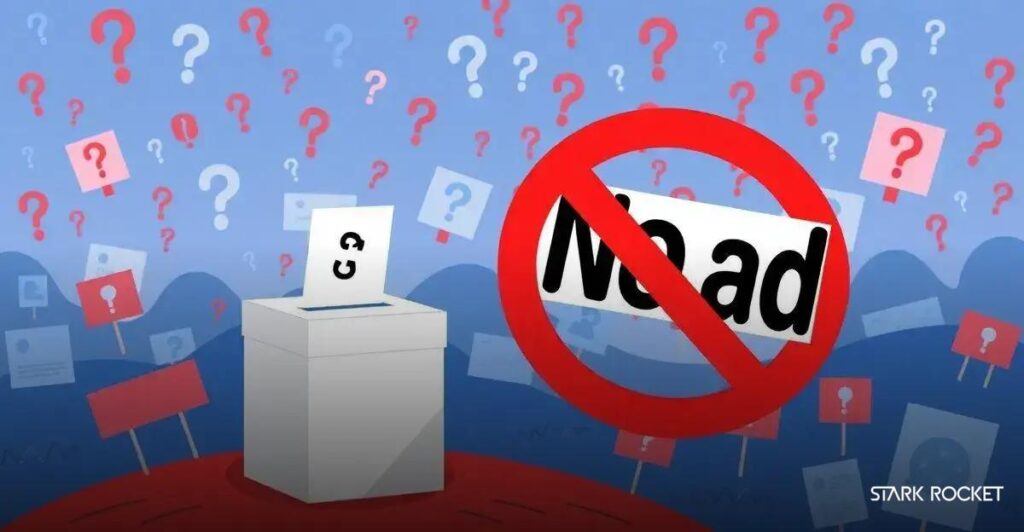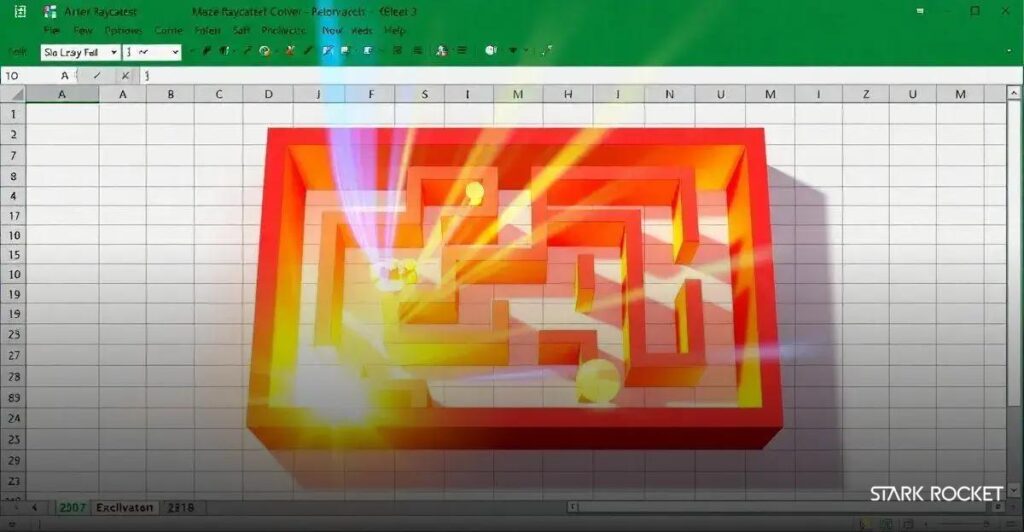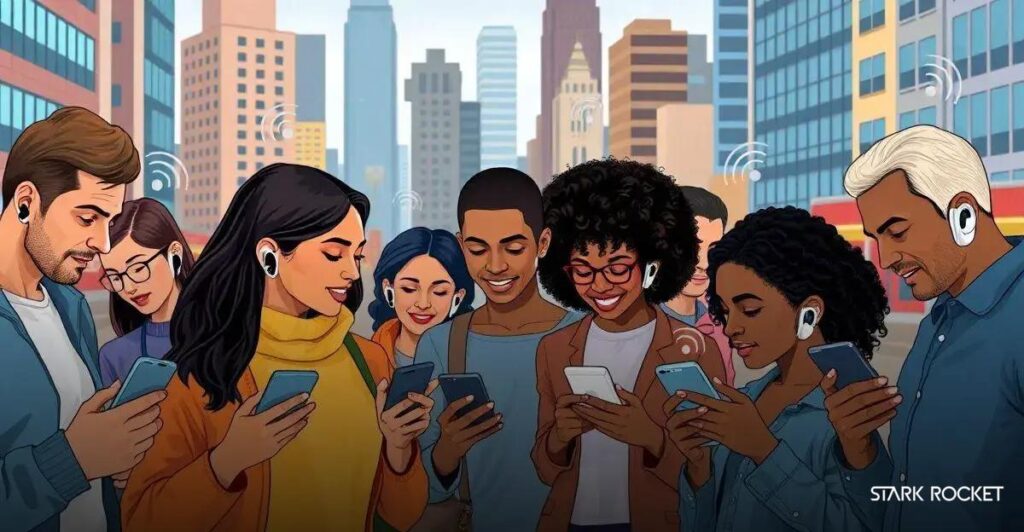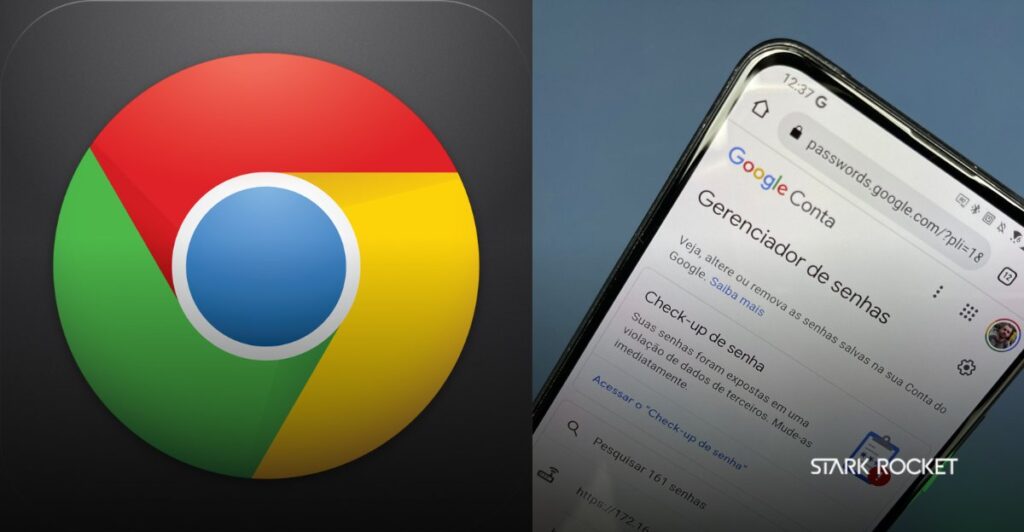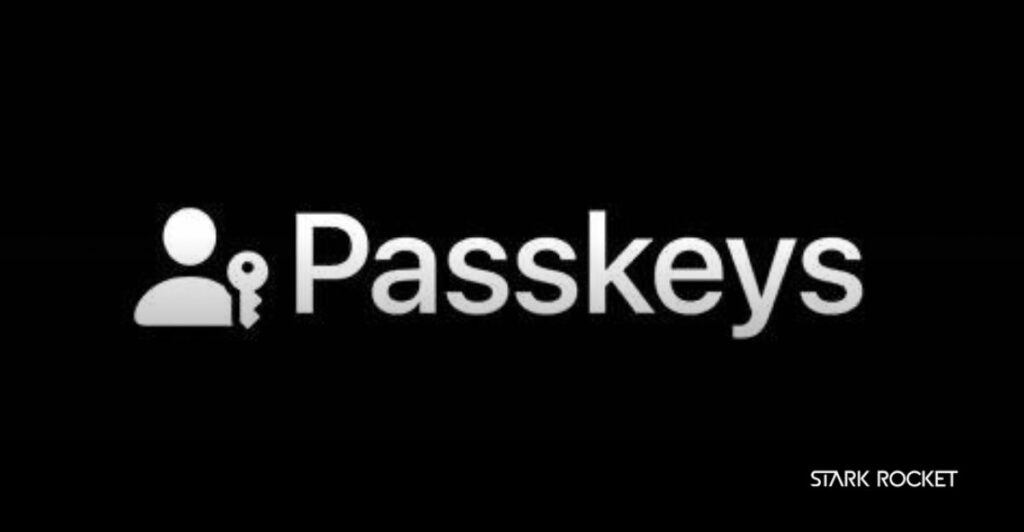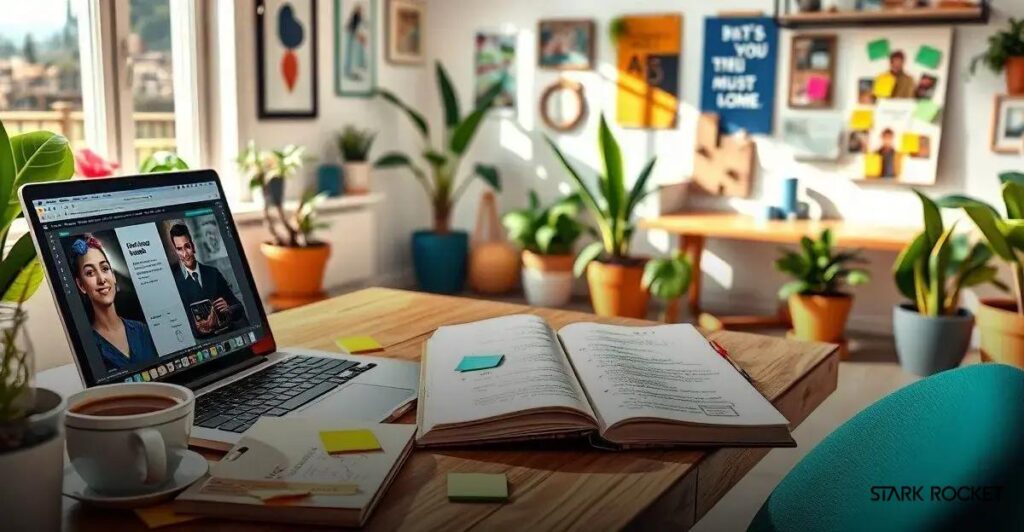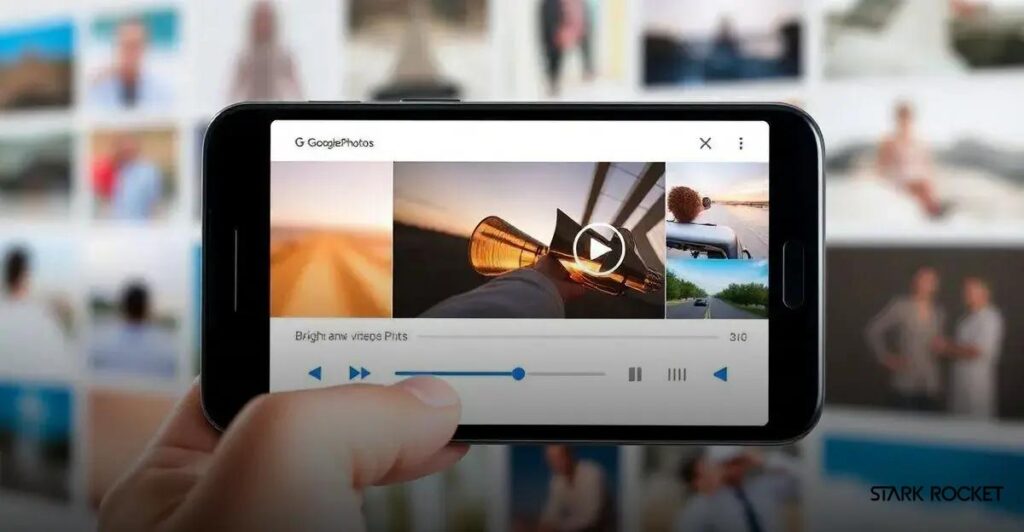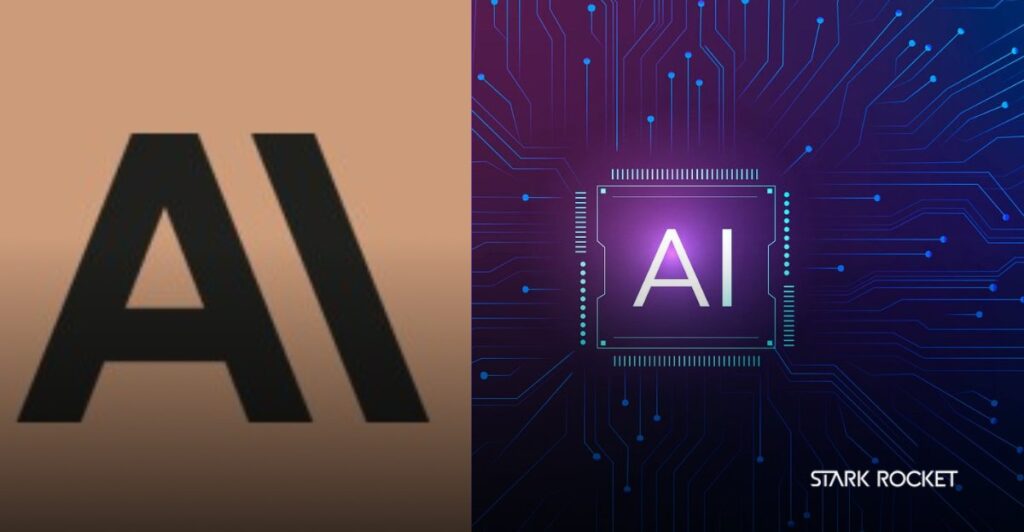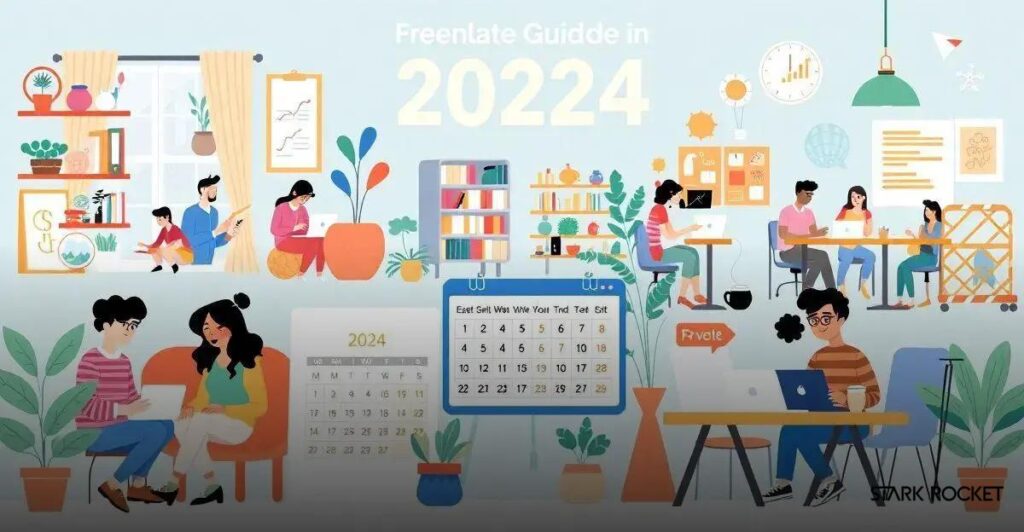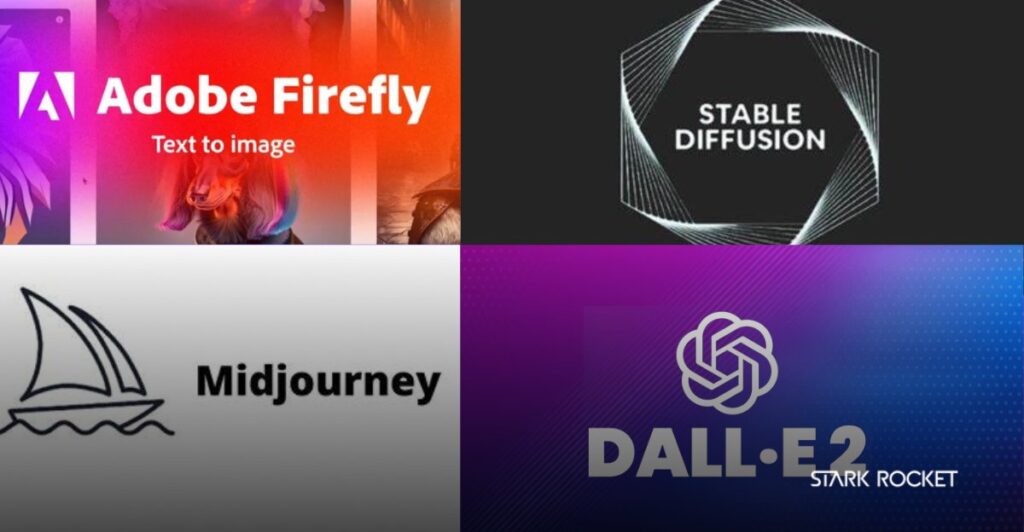Como adicionar hotspots de imagem no WordPress de forma fácil
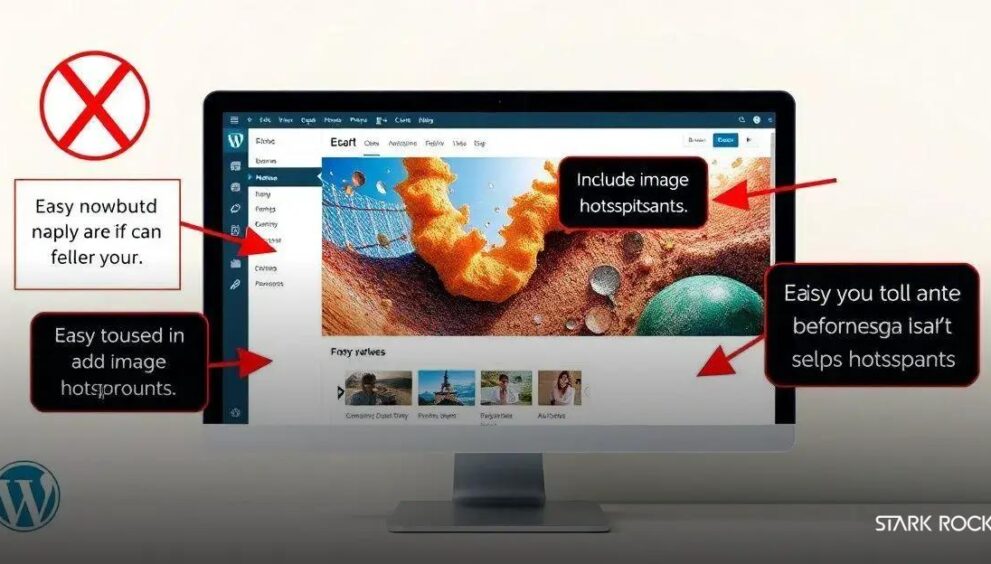
Hotspots no WordPress são uma estratégia eficaz para aumentar a interatividade do seu site, permitindo que os usuários cliquem em áreas específicas de imagens para obter mais informações. Para implementar hotspots, escolha imagens de alta qualidade, personalize sua aparência e otimize para dispositivos móveis. Utilize plugins como SeedProd ou Image Hotspot para integrar animações e links, criando uma experiência mais dinâmica e envolvente para os visitantes.
Os image hotspots no WordPress transformam imagens comuns em experiências interativas para os visitantes. Neste guia, vamos explorar duas maneiras simples de adicionar hotspots de imagem ao seu site WordPress, sem precisar de código.
Quando adicionar hotspots às suas imagens no WordPress
Adicionar hotspots às suas imagens no WordPress pode ser uma ótima maneira de aumentar a interatividade do seu conteúdo. Mas você pode se perguntar: quando é o momento ideal para implementar essas funcionalidades? Veja algumas situações em que os hotspots se proveem extremamente úteis:
1. Destacar produtos: Se você está vendendo produtos online, os hotspots podem ajudar a focar nas características mais importantes de um item. Por exemplo, ao vender um novo smartphone, você pode adicionar hotspots que mostram a câmera, a tela e outras funcionalidades importantes, facilitando a compreensão dos clientes sem que eles precisem ler descrições longas.
2. Imagens em infográficos: Muitas vezes, infográficos contêm informações densas. Utilizar hotspots permite que você mantenha o design limpo, escondendo informações extras que podem ser reveladas ao clicar em determinados pontos. Isso não só torna o conteúdo mais envolvente, mas também ajuda a evitar a sobrecarga de informações.
3. Cartas geográficas ou mapas: Se você está desenvolvendo um site educacional ou de turismo, hotspots em mapas podem ser muito eficazes. Os visitantes podem clicar em diferentes locais para aprender mais sobre as atrações, cultura ou história daquela região.
4. Conteúdos educativos: Para sites de e-learning, hotspots podem transformar imagens estáticas em ferramentas de aprendizado interativas. Adicionando hotspots em diagramas, mapas ou fotografias, você pode fazer com que os alunos interajam diretamente com o conteúdo, melhorando a retenção de informações.
5. Inclusão em anúncios: Usar hotspots em campanhas publicitárias visuais pode chamar a atenção dos potenciais clientes. Um anúncio com uma imagem envolvente que permite interatividade pode gerar mais interesse do que um anúncio estático.
Ao escolher o momento certo para implementar hotspots, mantenha sempre o foco na experiência do usuário. Se a adição de hotspots puder facilitar a compreensão do conteúdo ou gerar mais interação, este é o sinal de que você deve implementá-los!
Método 1: Adicionar hotspots com SeedProd
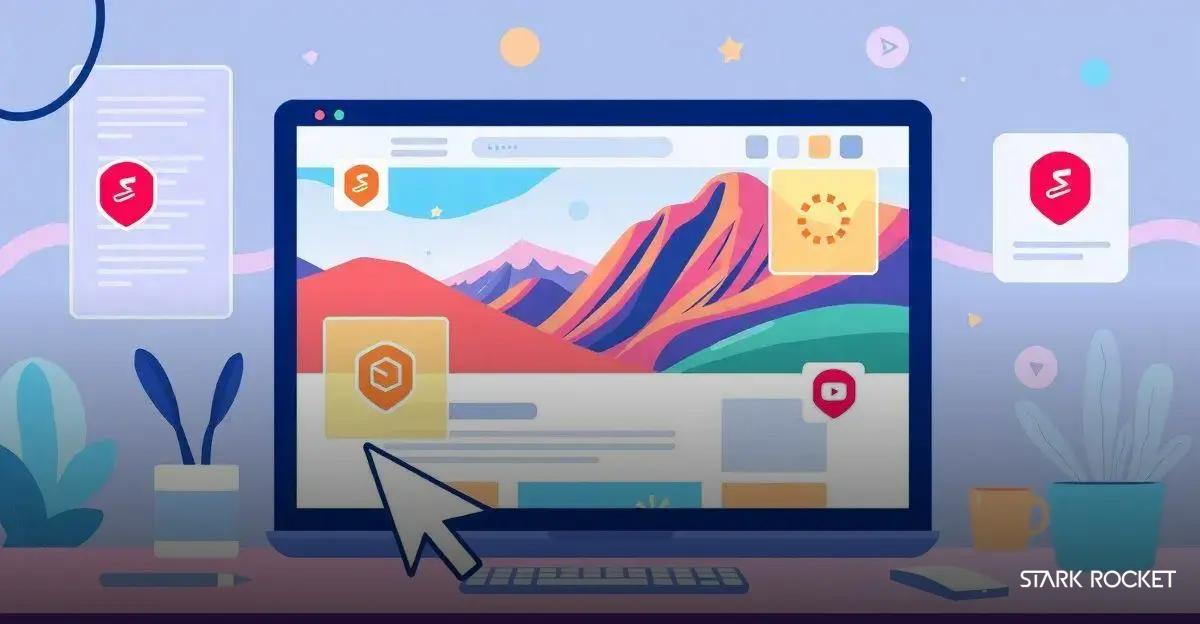
O SeedProd é uma ferramenta poderosa que permite adicionar hotspots de imagem ao seu site WordPress de maneira simples e sem complicações. Vamos explorar passo a passo como você pode utilizar o SeedProd para criar hotspots interativos:
1. Instalando o SeedProd
Primeiramente, você precisa ter o SeedProd instalado no seu WordPress. Se ainda não o fez, siga as etapas abaixo:
- Acesse o seu painel do WordPress.
- Navegue até Plugins e clique em Adicionar Novo.
- Busque por SeedProd na barra de pesquisa.
- Instale e ative o plugin.
2. Criando uma nova página de destino
Após a instalação, você pode criar uma nova página de destino que irá conter os hotspots:
- No painel do WordPress, vá para SeedProd » Páginas de Destino.
- Clique em Adicionar Nova Página de Destino.
3. Selecionando um modelo
SeedProd oferece uma variedade de modelos prontos para facilitar sua criação. Explore os templates disponíveis e escolha um que se adeque ao seu projeto.
4. Adicionando o bloco Hotspot
Depois de selecionar um modelo, utilize a interface de arrastar e soltar do SeedProd:
- No editor do SeedProd, localize o bloco Hotspot na barra lateral esquerda.
- Arraste o bloco Hotspot para a área desejada da sua página.
5. Carregando a imagem
Agora é hora de adicionar a imagem que você deseja interagir:
- Selecione o bloco de hotspot que você acabou de adicionar.
- Escolha o botão Usar Sua Imagem e selecione uma imagem da biblioteca de mídia ou faça o upload de uma nova.
6. Adicionando e configurando hotspots
Com a imagem carregada, você agora pode adicionar os hotspots:
- Clique no botão + Adicionar Hotspot.
- Um ponto aparecerá sobre a imagem. Você pode arrastá-lo para a posição correta.
- Personalize o texto que será exibido quando um usuário passar o mouse sobre o hotspot.
7. Ajustando a aparência do hotspot
SeedProd permite personalizar a cor e o ícone do hotspot:
- Selecione o hotspot e vá até as opções de personalização.
- Escolha a cor que melhor se adapta ao seu design.
8. Salvando e publicando a página
Uma vez que você estiver satisfeito com os hotspots:
- Clique no botão Salvar no canto superior direito para salvar suas alterações.
- Depois, clique em Publicar para tornar sua página ativa.
Parabéns! Com o SeedProd, você transformou uma simples imagem em uma apresentação interativa e engajadora. Agora, seu público pode explorar as informações destacadas ao clicar nos hotspots!
Método 2: Usar o plugin Image Hotspot
Se você procura uma solução mais simples e gratuita, o plugin Image Hotspot é uma excelente opção para adicionar hotspots às suas imagens no WordPress. Vamos ver como configurá-lo passo a passo:
1. Instalando o plugin
Primeiramente, é necessário instalar o plugin Image Hotspot:
- Vá até o painel do WordPress.
- Navegue para Plugins e clique em Adicionar Novo.
- Na barra de pesquisa, digite Image Hotspot.
- Instale e ative o plugin.
2. Criando um novo hotspot de imagem
Com o plugin ativado, você pode começar a criar hotspots:
- No painel do WordPress, vá para Image Map Hotspot » Todos os Hotspots.
- Clique no botão Adicionar Novo para criar um novo hotspot.
3. Nomeando seu hotspot
Ao criar um novo hotspot, você precisará dar um nome a ele. Escolha um título que descreva claramente o conteúdo do hotspot.
4. Selecionando o tipo de tooltip
Uma das opções que você terá ao configurar o hotspot é escolher como os tooltips serão exibidos:
- Por hover: o tooltip aparece quando o usuário passa o mouse sobre o hotspot.
- Por click: o tooltip aparece apenas quando o usuário clica no hotspot.
5. Salvando as configurações iniciais
Depois de nomear e configurar o tooltip, clique em Salvar para continuar.
6. Adicionando uma imagem
A próxima etapa é adicionar a imagem ao hotspot:
- Clique no botão Upload Image.
- Você pode selecionar uma imagem existente na biblioteca de mídia ou fazer o upload de uma nova.
7. Criando hotspots na imagem
Com a imagem carregada, você pode começar a adicionar hotspots:
- Selecione a opção Adicionar Ponto para incluir um novo hotspot.
- Uma janela pop-up aparecerá, onde você poderá configurar a aparência e a localização do ponto.
8. Personalizando o ícone do hotspot
O plugin permite que você personalize o ícone do hotspot:
- Na aba Marker, você pode escolher um ícone padrão e um ícone de hover.
- Escolha ícones que se conectem bem ao contexto da sua imagem.
9. Ajustando a aparência do tooltip
Personalize a aparência do tooltip de acordo com a sua marca:
- Na aba Content, você pode adicionar texto ao tooltip e escolher entre diferentes templates.
- Certifique-se de substituir o conteúdo padrão por informações relevantes.
10. Salvando o hotspot
Depois de realizar todas as personalizações, clique em Salvar para finalizar o hotspot.
11. Adicionando o shortcode ao seu post ou página
Após salvar o hotspot de imagem, você pode usá-lo em qualquer post ou página:
- Copie o shortcode que aparecerá na parte superior após salvar.
- Cole o shortcode no editor de postagem ou em um bloco de shortcode.
Com isso, você terá um hotspot de imagem funcional no seu site! O plugin Image Hotspot é uma ótima maneira de criar conteúdo interativo sem complicações, ideal especialmente quando você não precisa de muitos recursos avançados.
Dicas para escolher as melhores imagens
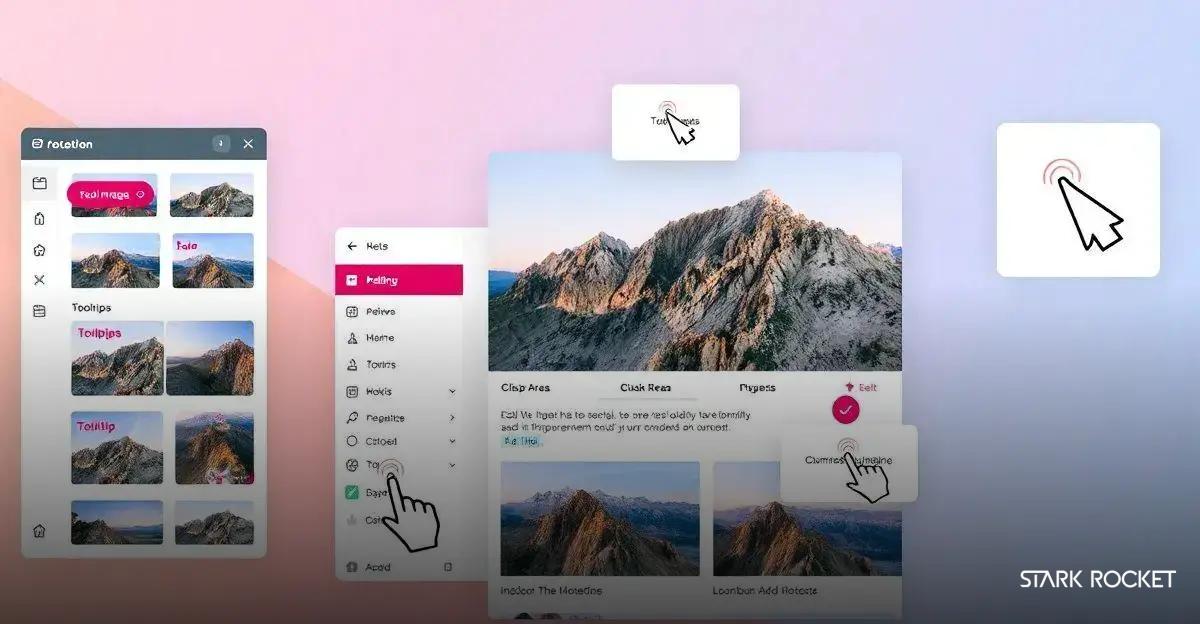
Escolher as melhores imagens para adicionar hotspots em seu site WordPress pode ser um fator crítico para aumentar o engajamento e a eficácia do seu conteúdo. Aqui estão algumas dicas que podem ajudar você a selecionar as imagens ideais:
1. Escolha imagens de alta qualidade
Imagens nítidas e de alta resolução atraem mais a atenção dos visitantes. Imagens pixeladas ou desfocadas podem passar uma sensação de falta de profissionalismo. Certifique-se de utilizar fotos de qualidade, que se adaptem bem ao layout do seu site.
2. Considere a relevância
A imagem deve ser pertinente ao conteúdo em que está sendo utilizada. Se você adicionar hotspots para descrever características de um produto, escolha uma imagem que destaque claramente esse produto. Isso ajudará os visitantes a entender rapidamente o que você está oferecendo.
3. Use imagens que contem histórias
As imagens que têm uma narrativa ou contexto podem engajar mais os usuários. Por exemplo, uma foto de um ambiente estiloso pode incluir hotspots que comentam sobre diferentes elementos decorativos, permitindo que os visitantes explorem a imagem enquanto aprendem sobre o design.
4. Pense em aplicações visuais
Se você estiver preparando imagens para infográficos ou tutoriais, escolha aquelas que melhor ajudam a comunicar a informação. Imagens que facilitam a explicação visual de conceitos complexos são ideais. Hotspots em diagramas, mapas ou modelos podem ajudar a dividir informações densas em pedaços mais conduzíveis.
5. Preste atenção aos elementos de contraste
Ao selecionar imagens, escolha aquelas que têm bom contraste entre os elementos. Isso ajuda a garantir que os hotspots fiquem visíveis e se destaquem quando os usuários interagirem com a imagem. Um bom contraste também ajuda na legibilidade do texto nos tooltips que aparecem ao passar o mouse sobre os hotspots.
6. Considere a originalidade
Imagens originais, como fotos tiradas por você mesmo ou utilizando gráficos criados para sua empresa, podem tornar seu conteúdo mais autêntico e único. Isso pode ajudar a dar uma identidade à sua marca e a criar uma conexão com os visitantes.
7. Faça testes A/B
Se não tiver certeza sobre qual imagem usar, experimente diferentes opções e veja qual delas gera mais engajamento. Testar diferentes imagens pode ajudar a entender qual opção ressoa melhor com o seu público-alvo.
8. Utilize imagens compatíveis com dispositivos móveis
Certifique-se de que as imagens escolhidas se ajustem bem em dispositivos móveis. Como muitas pessoas acessam sites por smartphones, é crucial que as imagens sejam responsivas e mantenham sua qualidade independentemente do tamanho da tela.
Seguindo essas dicas, você estará mais preparado para escolher as melhores imagens para adicionar hotspots. Lembre-se: a imagem certa não apenas complementa o conteúdo, mas também melhora a experiência do usuário e pode aumentar significativamente o engajamento no seu site.
Personalizando a aparência dos hotspots
Personalizar a aparência dos hotspots em suas imagens é fundamental para garantir que eles se integrem bem ao design do seu site e sejam visualmente atraentes para os visitantes.
Aqui estão algumas dicas sobre como você pode personalizar a aparência dos hotspots de forma eficaz:
1. Escolha de cores
A cor do hotspot deve se destacar na imagem, mas ainda assim deve harmonizar com a paleta de cores do seu site. Use cores vibrantes que possam chamar a atenção, mas evite cores que sejam muito discrepantes em relação ao restante do design para não causar desconforto visual.
2. Use ícones personalizados
Em vez de utilizar ícones padrão, considere escolher ou criar ícones que representem melhor a sua marca ou o tema do conteúdo. A personalização dos ícones ajuda a reforçar a identidade visual e a tornar a interação mais intuitiva para os usuários.
3. Tamanhos adequados
O tamanho do hotspot deve ser suficientemente grande para ser facilmente clicável ou apontável, mas não tão grande que sobrecarregue a imagem. Realize testes para encontrar o equilíbrio perfeito entre acessibilidade e estética.
4. Estilos de tooltip
Ao personalizar o tooltip que aparece ao passar o mouse sobre o hotspot, pense em usar diferentes fontes, tamanhos e cores. O texto deve ser legível e contrastar bem com o fundo do tooltip. Você pode optar por um estilo minimalista ou algo mais elaborado, dependendo do seu público e do tom desejado.
5. Animações sutis
Adicionar animações aos hotspots, como uma leve pulsação ou alteração de cor ao passar o mouse, pode criar uma experiência dinâmica e envolvente. No entanto, é importante que essas animações sejam sutis para não distrair o usuário da informação que está sendo apresentada.
6. Teste a responsividade
Certifique-se de que suas personalizações funcionem bem em diferentes dispositivos. Teste a aparência dos hotspots em telas grandes e pequenas para garantir que os usuários tenham uma experiência consistente, independentemente do dispositivo que estão usando.
7. Feedback visual
Inclua feedback visual quando um hotspot é ativado, como mudanças de cor, expansão, ou mudança de ícone. Isso ajuda os usuários a saber que a interação foi reconhecida, tornando a experiência mais agradável e intuitiva.
8. Considere o contexto
A aparência dos hotspots deve estar em sintonia com o contexto da imagem e o conteúdo que você está apresentando. Por exemplo, se você está usando hotspots em uma imagem de produto, eles devem parecer profissionais e alinhados com a estética do produto.
Com essas dicas, você pode personalizar a aparência dos hotspots de maneira que não apenas melhore a estética do seu site, mas também a usabilidade e a experiência geral do usuário. Uma aparência bem pensada pode aumentar a interação e proporcionar um impacto positivo no engajamento de seus visitantes.
Aumentando a interatividade com animações
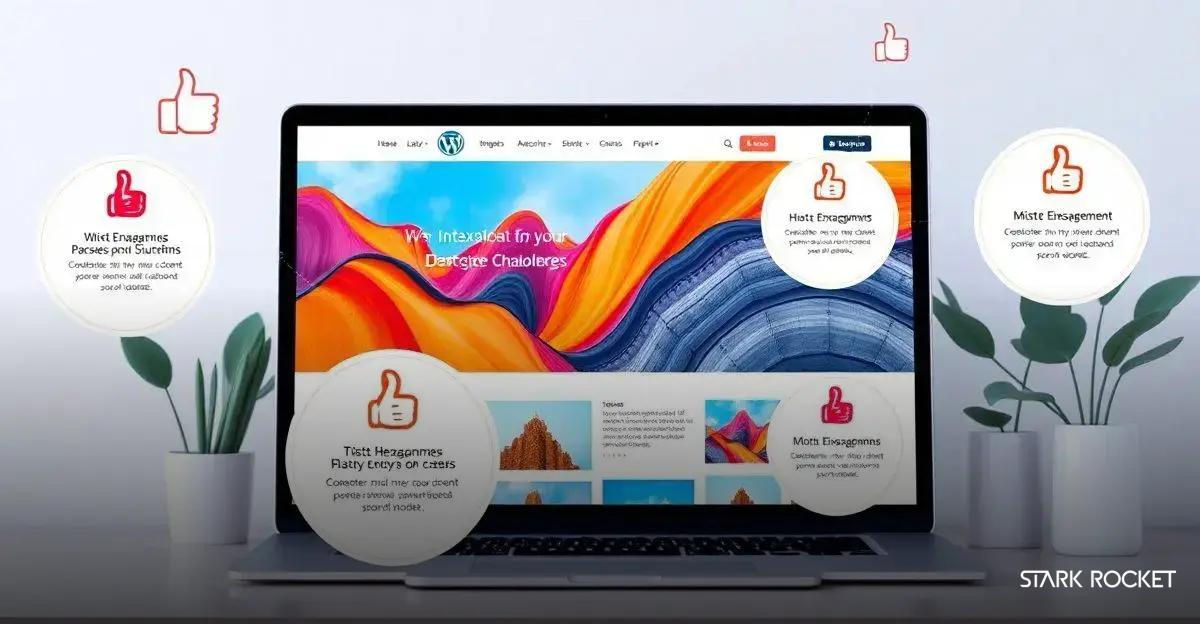
Adicionar animações aos hotspots das suas imagens pode ser uma maneira eficaz de aumentar a interatividade do seu site WordPress. As animações não apenas tornam o conteúdo mais dinâmico, mas também ajudam a guiar a atenção dos usuários. Aqui estão algumas dicas sobre como usar animações para aumentar a interatividade:
1. Animações de entrada
Quando os usuários acessam a página, a adição de animações sutis que fazem os hotspots aparecerem gradualmente pode capturar a atenção deles. Experimente animar os hotspots com um efeito de deslizamento ou um fade-in suave. Isso cria uma sensação de frescor e engajamento instantâneo.
2. Efeitos ao passar o mouse
Adicionar animações que ocorrem quando o cursor passa sobre um hotspot pode melhorar a experiência do usuário. Considere utilizar uma mudança de cor, tamanho ou forma do hotspot. Por exemplo, um efeito de aumento, onde o hotspot cresce ligeiramente quando o mouse passa por cima, chama a atenção e indica que é interativo.
3. Feedback visual
O feedback visual é essencial para a interatividade. Ao clicar em um hotspot, faça com que ele reaja com uma animação, como um efeito de vibração ou uma breve explosão de cores. Isso não só confirma que a interação foi registrada, mas também torna a experiência mais divertida.
4. Animações de tooltip
As animações do tooltip que aparece ao interagir com o hotspot são igualmente importantes. Em vez de simplesmente aparecer instantaneamente, faça com que o tooltip deslize ou apareça suavemente. Isso cria uma transição mais agradável e melhora a percepção de fluidez na interação.
5. Efeitos de pulsação
Uma animação de pulsação no hotspot pode indicar que é um ponto de interesse e encorajar os usuários a clicar. Animações, como pulsar ou brilhar sutilmente, podem atrair o olhar e aumentar a probabilidade de interação.
6. Teste de desempenho
Enquanto adiciona animações, é crucial garantir que elas não afetem o desempenho do seu site. Teste a velocidade de carregamento e a funcionalidade em dispositivos diferentes. As animações devem ser suaves e não devem retardar a experiência do usuário ao carregar a página.
7. Evite exageros
Embora as animações possam ser atraentes, é importante evitar exagerar. Animações excessivas ou rápidas demais podem distrair em vez de ajudar. Mantenha um equilíbrio: as animações devem realçar a experiência, não dominá-la.
8. Acessibilidade
Ao implementar animações, considere a acessibilidade. Garanta que as animações possam ser desativadas para usuários que tenham sensibilidades a movimentos ou que utilizam tecnologias assistivas. Isso é fundamental para tornar seu site inclusivo.
Com essas estratégias, você pode aumentar a interatividade dos hotspots em suas imagens de forma criativa e engajadora. Lembre-se de testar sempre suas animações para garantir que elas melhorem a experiência do usuário, tornando o conteúdo mais acessível e divertido.
Exemplos de uso criativo de hotspots
Os hotspots oferecem uma excelente maneira de adicionar interatividade e dinamismo ao seu conteúdo. Aqui estão alguns exemplos criativos de como você pode usar hotspots em diversas aplicações, inspirando-se a implementar essa funcionalidade em seu próprio site WordPress:
1. Mapas interativos
Se você tem um site de viagens ou informações geográficas, usar hotspots em mapas é uma maneira fantástica de engajar os usuários. Adicione hotspots em locais importantes e forneça informações detalhadas, imagens ou links relacionados a pontos turísticos, restaurantes ou atividades na área.
2. Catálogos de produtos
Hotspots são incrivelmente úteis para catálogos de produtos. Por exemplo, em um site de moda, você pode ter uma imagem de um modelo com hotspots que destacam cada item que ele está usando. Ao clicar em um hotspot, o usuário poderá visualizar detalhes como preço, descrições e opções de compra.
3. Tour virtual
Se você oferece serviços de turismo, considere criar um tour virtual com hotspots. Por exemplo, em uma foto de um hotel ou de uma casa de campo, você pode adicionar hotspots em diferentes áreas, como a piscina, o restaurante ou o lounge, permitindo que os visitantes explorem o local e aprendam mais sobre as comodidades.
4. Infográficos interativos
Ao invés de um infográfico estático, use hotspots para apresentar dados de forma mais envolvente. Cada hotspot pode oferecer uma explicação adicional, gráficos ou detalhes que complementam a informação apresentada visualmente, incentivando os usuários a explorar mais a fundo.
5. Tutoriais passo a passo
Se você está criando um site educacional ou de DIY (faça você mesmo), os hotspots podem ser uma ótima ferramenta em tutoriais. Por exemplo, em uma imagem que mostra como montar um móvel, cada hotspot pode detalhar os passos para cada parte, incluindo dicas e vídeos explicativos.
6. Eventos e agenda cultural
Para sites de eventos ou culturais, hotspots em uma imagem de um mapa do festival ou evento podem indicar onde ficam os diferentes palcos, estandes ou áreas de alimentação. Isso ajuda os participantes a navegar melhor pelo evento e melhora a experiência geral.
7. Personalização de produtos
Se você oferece produtos personalizados, como jóias ou skins para dispositivos, use hotspots em uma imagem do produto para permitir que os usuários vejam diferentes opções de cores, formatos ou gravuras. Isso melhora a experiência de compra, tornando-a mais interativa e divertida.
8. Storytelling visual
Hotspots podem ajudar a contar uma história visual. Por exemplo, uma oficina de arte pode usar uma imagem de uma pintura criada por um artista, onde cada hotspot conta um pouco sobre a técnica utilizada ou a história por trás da obra. Isso não só educa os visitantes, mas também os conecta emocionalmente à arte.
Esses exemplos mostram como os hotspots podem ser usados de maneira criativa para aumentar a interatividade e o envolvimento do usuário com seu conteúdo. Ao explorar essas ideias, você pode encontrar novas e empolgantes maneiras de implementar hotspots em seu site e oferecer uma experiência única aos seus visitantes.
Como otimizar seu site para dispositivos móveis
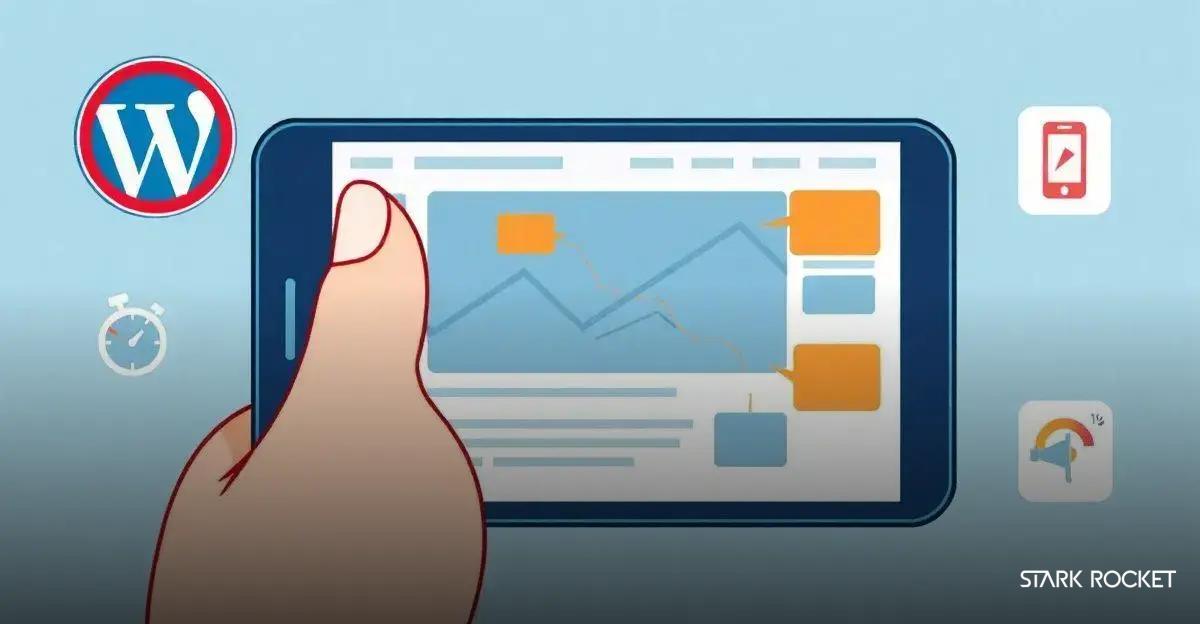
Otimizando seu site para dispositivos móveis é fundamental para garantir que a experiência do usuário seja fluida e agradável. À medida que cada vez mais pessoas acessam a internet por meio de smartphones e tablets, aqui estão algumas dicas práticas sobre como tornar seu site WordPress mais amigável para dispositivos móveis:
1. Use um design responsivo
Certifique-se de que seu tema WordPress seja responsivo, ou seja, que ele se ajuste automaticamente a diferentes tamanhos de tela. A maioria dos temas modernos já oferece essa funcionalidade, mas vale a pena verificar se o seu tema é otimizado para diferentes dispositivos.
2. Imagens otimizadas
As imagens podem ser uma das principais causas de lentidão no carregamento de um site. Use formatos de imagem leves (como JPEG e WebP) e aplique técnicas de compressão para garantir que as imagens sejam carregadas rapidamente. Utilize tamanhos de imagem responsivos para que o site apenas carregue a versão apropriada da imagem para cada dispositivo.
3. Simplicidade na navegação
O menu do seu site deve ser fácil de usar em telas pequenas. Considere usar menus em forma de hambúrguer que economizam espaço e sejam intuitivos. Garanta que os botões sejam grandes o suficiente para serem clicados com os dedos, evitando frustrações ao navegar.
4. Teste de velocidade
Use ferramentas como Google PageSpeed Insights ou GTmetrix para testar a velocidade de carregamento do seu site em dispositivos móveis. Essas ferramentas oferecem sugestões sobre como melhorar o desempenho e dicas específicas que você pode implementar.
5. Evite pop-ups intrusivos
Pop-ups são especialmente problemáticos em dispositivos móveis, pois ocupam a tela inteira e podem ser difíceis de fechar. Se você precisa usar pop-ups, opte por formatos discretos que não atrapalhem a experiência do usuário.
6. Utilize fontes legíveis
Certifique-se de que o texto do seu site seja fácil de ler em dispositivos móveis. Use tamanhos de fonte apropriados e contraste suficiente entre o texto e o fundo para garantir que as informações sejam legíveis sem forçar a vista dos usuários.
7. Teste frequentemente em diferentes dispositivos
Testes são essenciais para garantir que seu site esteja funcionando bem em todas as plataformas. Use emuladores ou dispositivos reais para analisar como seu site é exibido em diferentes smartphones e tablets, e faça ajustes conforme necessário.
8. Minimize o uso de scripts pesados
Evite scripts desnecessários que possam deixar seu site lento. Reduza o uso de animações pesadas e elementos interativos que podem não funcionar corretamente em dispositivos móveis. Em vez disso, escolha animações leves que melhoram a experiência sem comprometer a performance.
9. Configure o Google Search Console
Use o Google Search Console para monitorar o desempenho do seu site em dispositivos móveis. A plataforma fornece relatórios sobre usabilidade móvel, ajudando você a identificar e corrigir problemas que podem impactar a experiência dos usuários.
10. Acompanhe as análises
Utilize ferramentas como Google Analytics para monitorar como os usuários interagem com seu site em dispositivos móveis. Preste atenção em métricas como taxa de rejeição e tempo médio na página para identificar áreas que podem exigir melhorias.
Seguindo essas dicas, você irá não apenas otimizar seu site para dispositivos móveis, mas também proporcionar uma experiência mais agradável e acessível para seus visitantes, aumentando a probabilidade de conversões e fidelização.
Integrando hotspots com outros elementos do site
Integrar hotspots com outros elementos do seu site pode criar uma experiência mais coesa e interativa para os usuários. Aqui estão algumas estratégias sobre como você pode fazer essa integração de maneira eficaz:
1. Links para páginas relacionadas
Ao adicionar hotspots, inclua links que direcionem os usuários para páginas relacionadas ou para mais informações sobre um determinado produto ou serviço. Isso não só melhora a navegação, mas também mantém os visitantes engajados com o conteúdo do seu site.
2. Animações e transições
Combine hotspots com animações e transições suaves para criar uma aparência mais dinâmica. Por exemplo, você pode fazer com que os hotspots apareçam ou se destaquem com uma leve animação, fazendo com que os usuários sintam que estão interagindo com o site em tempo real.
3. Consistência de estilo
Assegure-se de que os hotspots mantenham a consistência de estilo com outros elementos do seu site, como botões, ícones e menus. Usar a mesma paleta de cores e estilos de fonte ajuda a criar uma aparência unificada e profissional.
4. FAQs e áreas de suporte
Ao integrar hotspots a áreas de suporte como FAQs, você pode fornecer informações rápidas e úteis diretamente relacionadas ao que o usuário está observando na imagem ou conteúdo. Isso melhora a experiência do usuário, oferecendo respostas imediatas a dúvidas comuns.
5. Exibindo vídeos explicativos
Criar hotspots que, quando clicados, mostram vídeos explicativos ou tutoriais pode ser uma maneira eficaz de educar os usuários. Isso pode ser particularmente útil em sites educacionais ou de produtos, onde a demonstração visual é valiosa.
6. Integração com redes sociais
Considere a adição de hotspots que permitem aos usuários compartilhar diretamente o conteúdo em suas redes sociais. Quando um hotspot é ativado, por exemplo, um botão de compartilhamento pode aparecer, facilitando a divulgação do seu conteúdo.
7. Comentários e avaliações
Incorporar opções de comentários ou avaliações nos hotspots pode aumentar a interação. Ao clicar em um hotspot, o usuário pode visualizar comentários de outros clientes, ajudando a construir confiança e encorajando a interação.
8. Identificação de usuários e segmentação
Use a integração de hotspots para personalizar a experiência do usuário. Com a segmentação adequada, você pode fazer com que diferentes hotspots apareçam com base nas preferências e interesses do usuário, melhorando a experiência geral.
9. Mapeamento do comportamento do usuário
Implemente ferramentas de análise para mapear como os usuários interagem com os hotspots. Isso pode fornecer insights úteis sobre quais hotspots estão sendo clicados e como eles afetam o comportamento dos usuários em relação a outros elementos do site.
10. Cross-selling e upselling
Utilize hotspots para promover produtos complementares ou upgrades. Por exemplo, se um usuário estiver visualizando um smartphone, um hotspot pode destacar acessórios compatíveis, oferecendo sugestões úteis e incentivando compras adicionais.
Integrar hotspots com outros elementos do site não apenas melhora a experiência do usuário, mas também pode resultar em maior engajamento, melhor retenção de visitantes e, consequentemente, mais conversões. Ao explorar essas estratégias, você criará um site mais interativo e envolvente.
Explorando mais recursos de design no WordPress
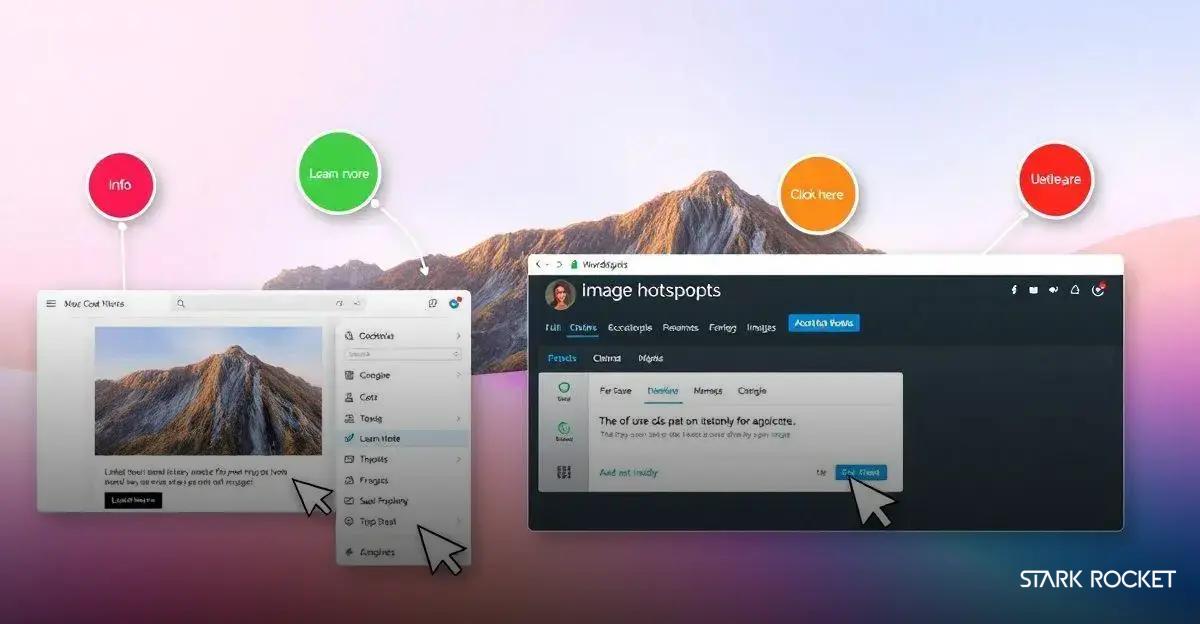
O WordPress oferece uma diversidade de recursos de design que podem impulsionar a estética e a funcionalidade do seu site. Aqui estão algumas ferramentas e técnicas que você pode explorar para aprimorar seu design e tornar seu site ainda mais atrativo e interativo:
1. Temas personalizáveis
Escolher um tema que se alinhe com sua marca é fundamental. O WordPress oferece uma variedade de temas personalizáveis que permitem ajustes visuais. Experimente temas que oferecem opções de personalização fácil, como cores, fontes e layouts.
2. Construtores de páginas
Utilize construtores de páginas, como Elementor ou Beaver Builder, para criar designs únicos e responsivos sem necessidade de codificação. Esses plugins oferecem uma interface de arrastar e soltar, permitindo que você organize elementos de forma intuitiva.
3. Elementos multimídia
Incorpore vídeos, áudios e imagens de alta qualidade para tornar seu conteúdo mais dinâmico. Além disso, considere o uso de sliders e galerias que ajudam a apresentar visualmente produtos e serviços.
4. Tipografia criativa
A tipografia tem um impacto significativo na aparência do seu site. Use plugins como Google Fonts para adicionar fontes únicas e personalizadas que reflitam a identidade da sua marca e melhorem a legibilidade do conteúdo.
5. Animações e transições
Adicione animações sutis para enriquecer a experiência do usuário. Utilize animações em botões, imagens e textos que aparecem na tela, melhorando a interatividade sem deixar a navegação confusa.
6. Layouts flexíveis
Aproveite layouts flexíveis e grids para organizar seu conteúdo. Use diferentes colunas e seções para apresentar informações de maneira clara e fácil de entender, permitindo uma navegação intuitiva.
7. Recursos de acessibilidade
Otimize seu design para acesso fácil a todos os usuários, incluindo aqueles com deficiências. Use contrastes adequados, descrições de imagens e navegação simples para garantir que seu site seja acessível a todos.
8. Testes A/B de design
Realize testes A/B para avaliar quais elementos de design funcionam melhor para seu público. Testar diferentes layouts, cores e estilos pode fornecer insights valiosos que ajudam a melhorar a eficácia do seu site.
9. Integração com redes sociais
Adicione botões de compartilhamento e feeds de redes sociais diretamente ao seu site. Isso não apenas incentiva o engajamento, mas também facilita a conexão com o público em várias plataformas.
10. Plugins de otimização de design
Existem muitos plugins disponíveis no WordPress que podem ajudar a afinar seu design. Plugins de otimização de imagem, SEO e performance estão entre os principais que podem melhorar rapidamente a experiência do usuário e a estética do site.
Explorar esses recursos de design no WordPress não apenas pode transformar a aparência do seu site, mas também melhorar a funcionalidade e a usabilidade. Ao implementar essas estratégias, você estará em um bom caminho para criar um site que seja não apenas bonito, mas também eficaz em criar conexões com seus visitantes.
FAQ – Perguntas Frequentes sobre Hotspots no WordPress
O que são hotspots de imagem?
Hotspots de imagem são áreas interativas em uma imagem que os usuários podem clicar para obter mais informações, exibir tooltips ou redirecionar para outros conteúdos no site.
Como adicionar hotspots de imagem em meu site WordPress?
Você pode adicionar hotspots utilizando plugins como SeedProd ou o Image Hotspot. Ambos oferecem ferramentas fáceis para integrar hotspots às suas imagens.
Quais são os benefícios de usar hotspots nas imagens?
Os hotspots tornam o conteúdo mais interativo e envolvente, ajudam a fornecer informações adicionais sem sobrecarregar a imagem e incentivam os usuários a explorar mais o seu site.
Como posso otimizar meu site para dispositivos móveis?
Certifique-se de usar um design responsivo, otimize as imagens, mantenha a navegação simples e teste o desempenho do seu site em diferentes dispositivos.
É possível integrar hotspots com outros elementos do meu site?
Sim! Você pode integrar hotspots com links para páginas relacionadas, animações, comentários e opções de compartilhamento em redes sociais para melhorar a interatividade.
Quais são algumas dicas para escolher imagens para hotspots?
Escolha imagens de alta qualidade, relevantes ao conteúdo, que contem histórias e que tenham bom contraste, e teste diferentes opções para ver o que funciona melhor com seu público.
Como personalizar a aparência dos hotspots?
Você pode personalizar a cor, o tamanho e o ícone dos hotspots, além de ajustar os estilos dos tooltips para que se alinhem à estética do seu site.
Por que é importante testar as animações dos hotspots?
Testar animações garante que elas melhorem a experiência do usuário sem causar distrações, além de assegurar que o site mantenha um bom desempenho.