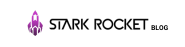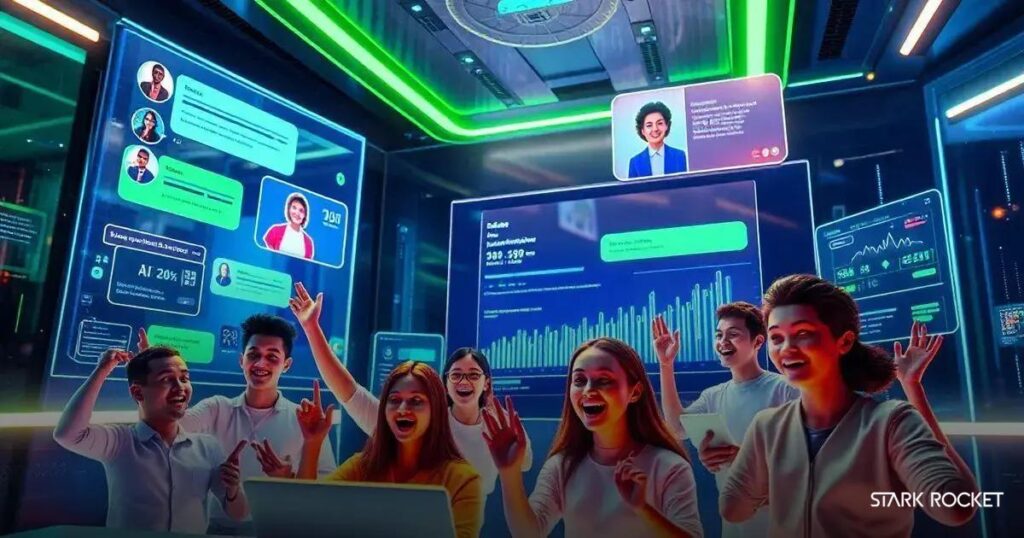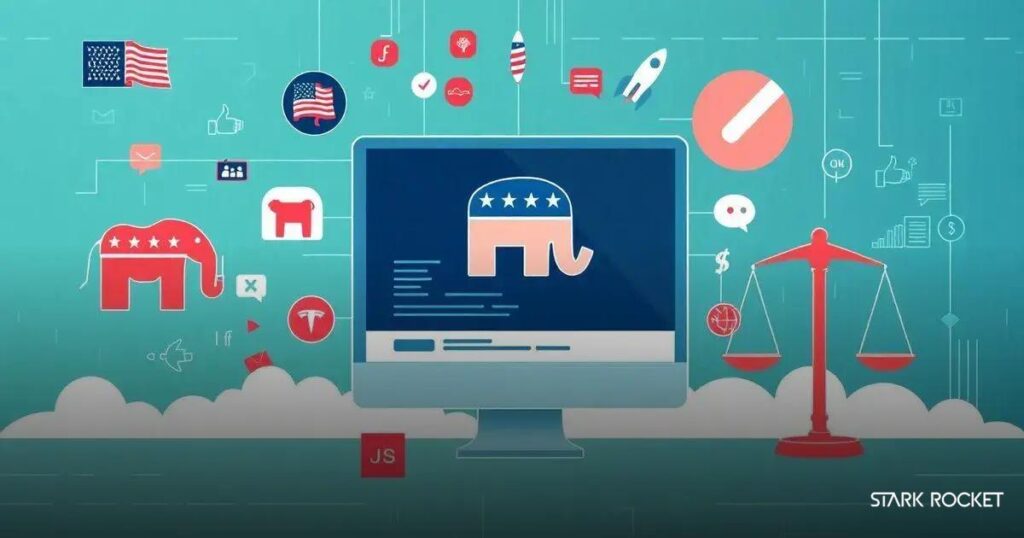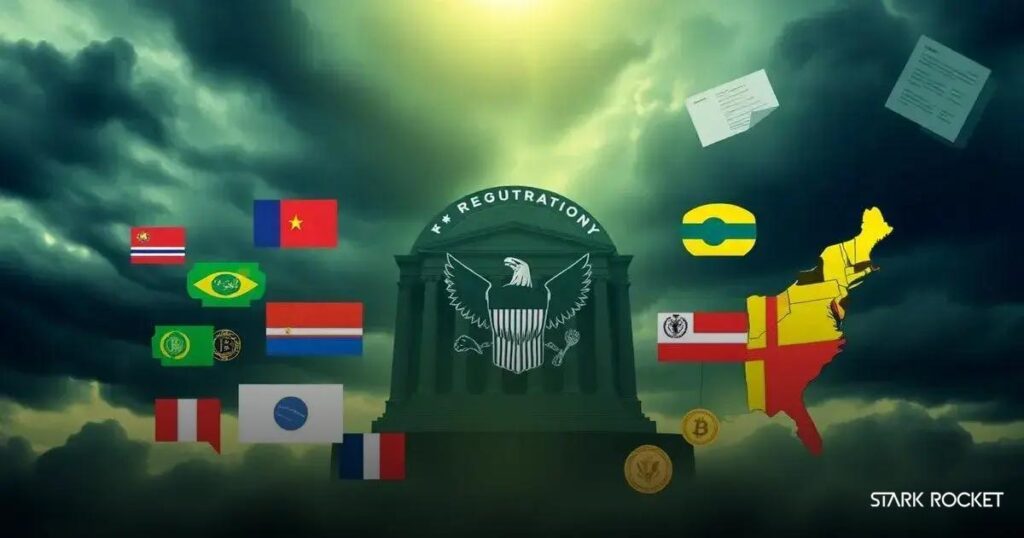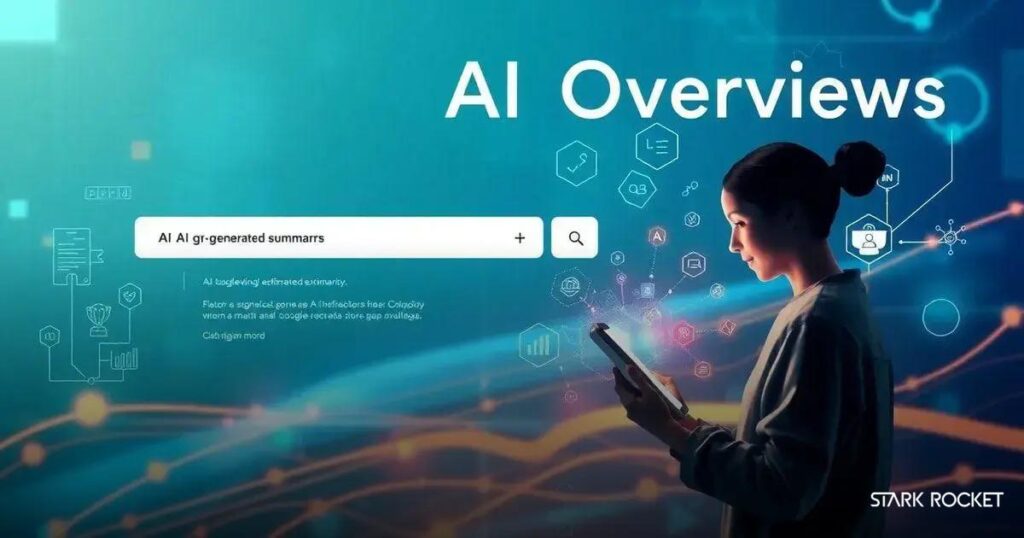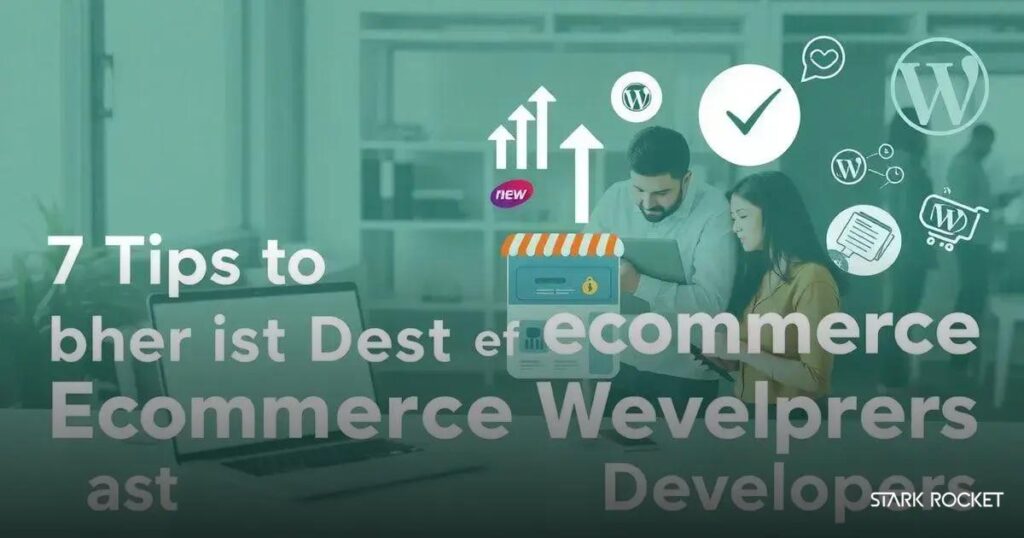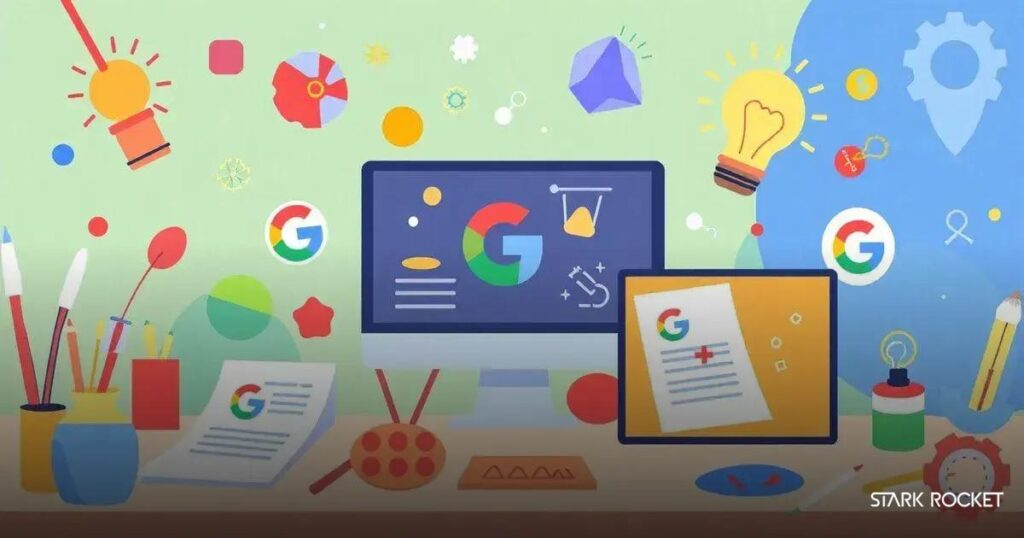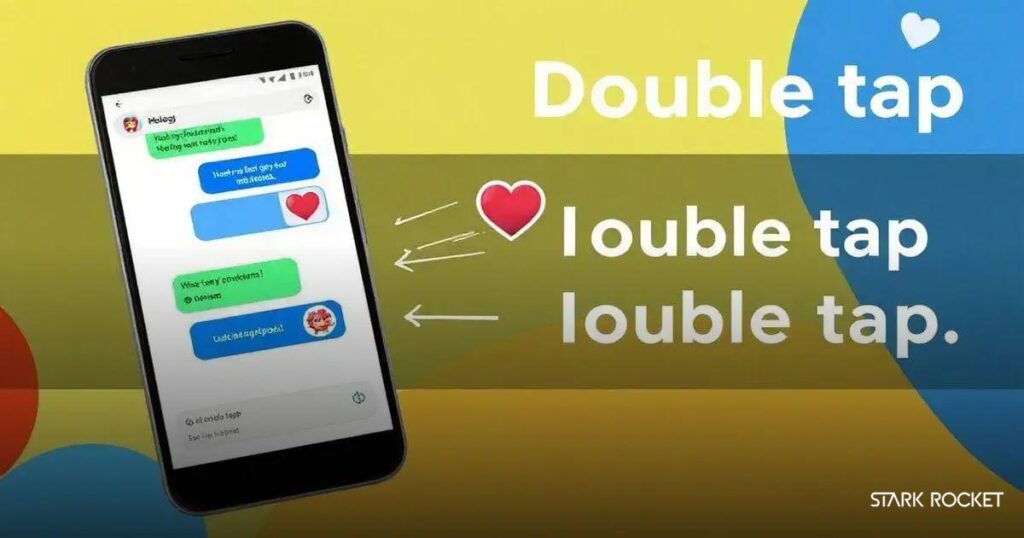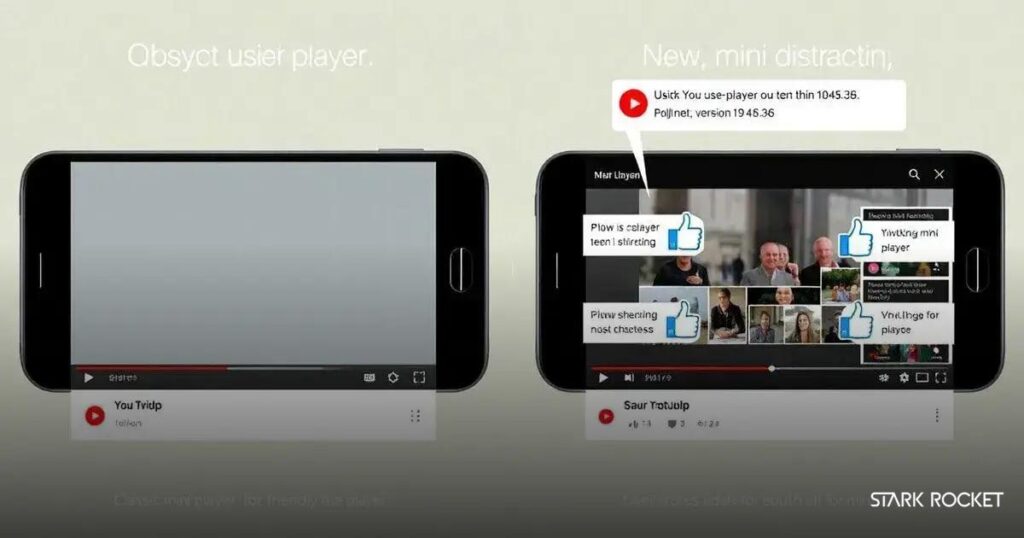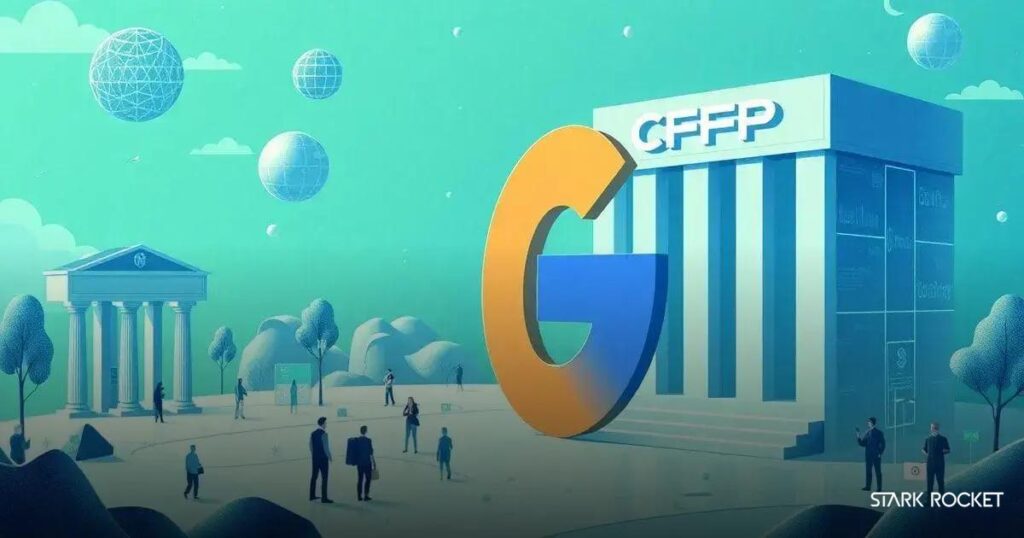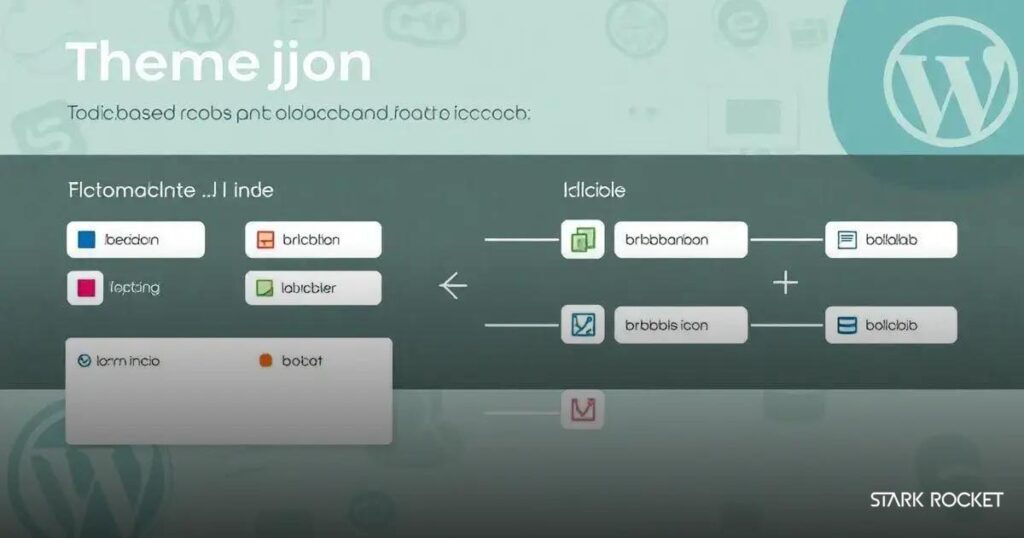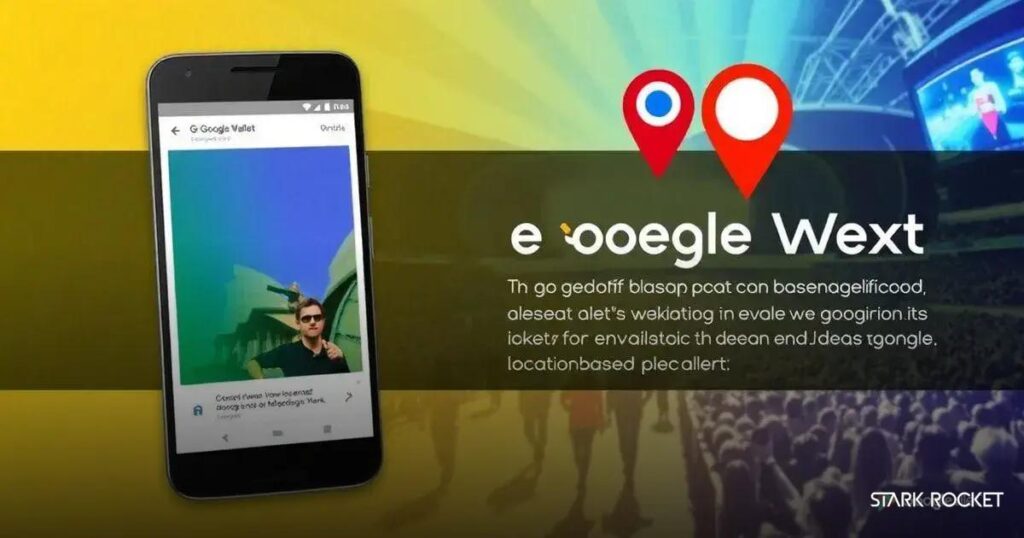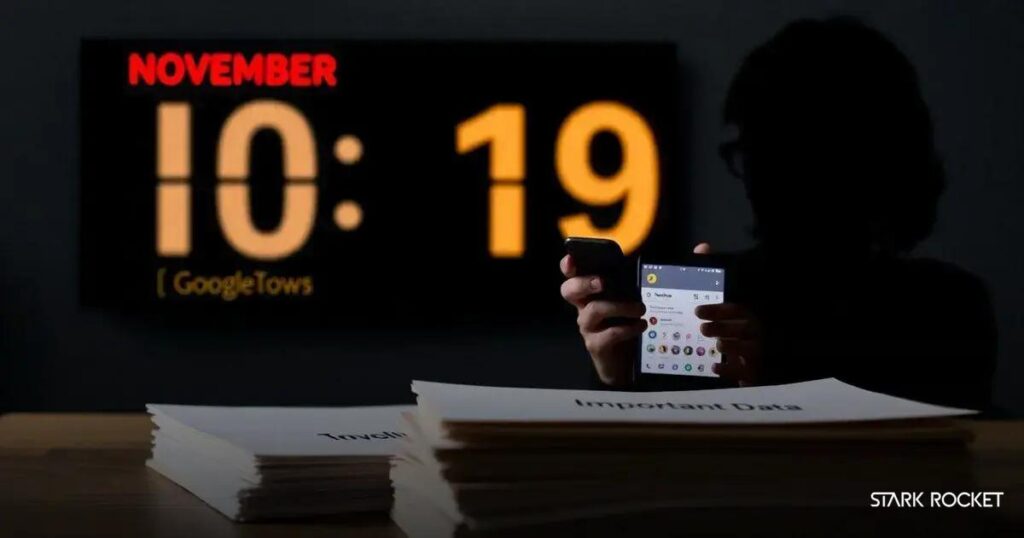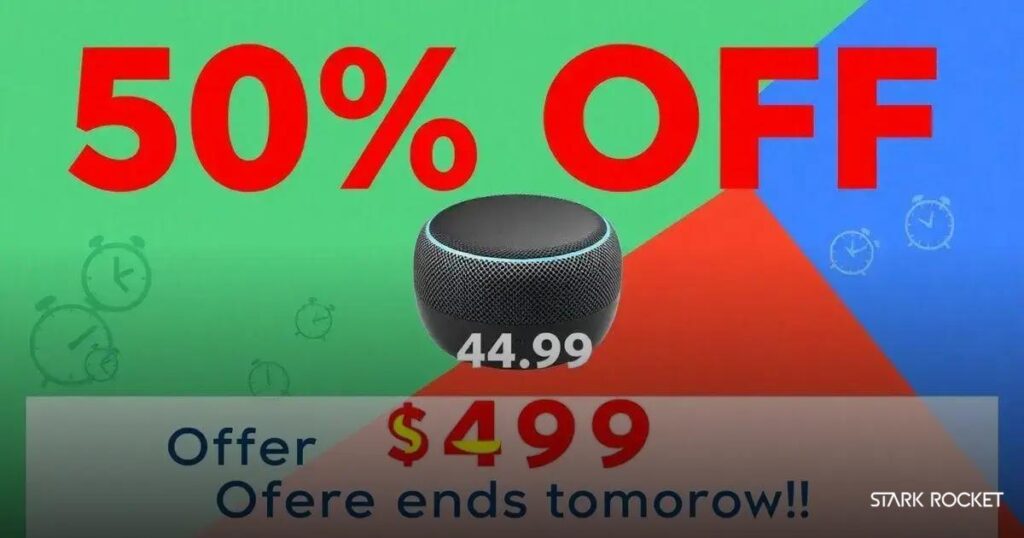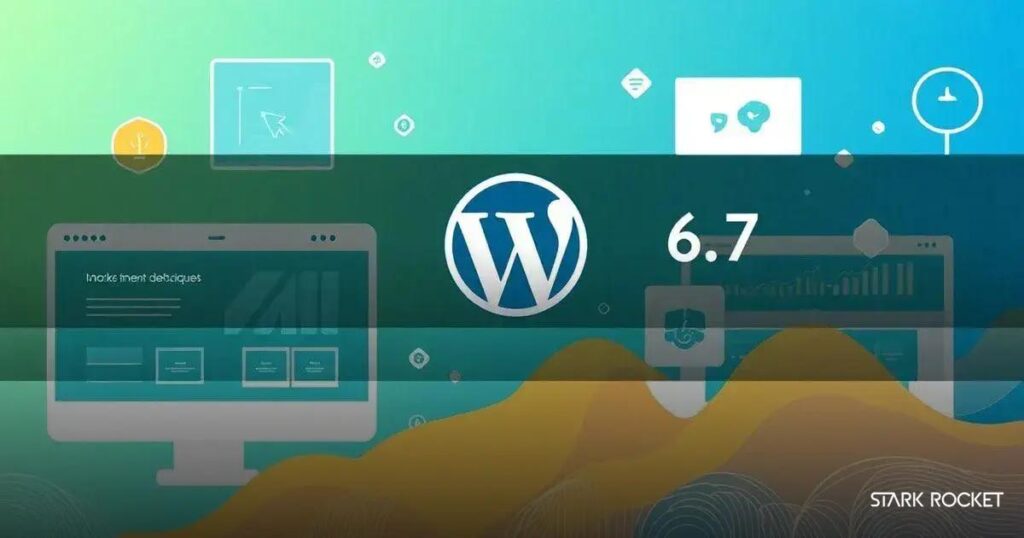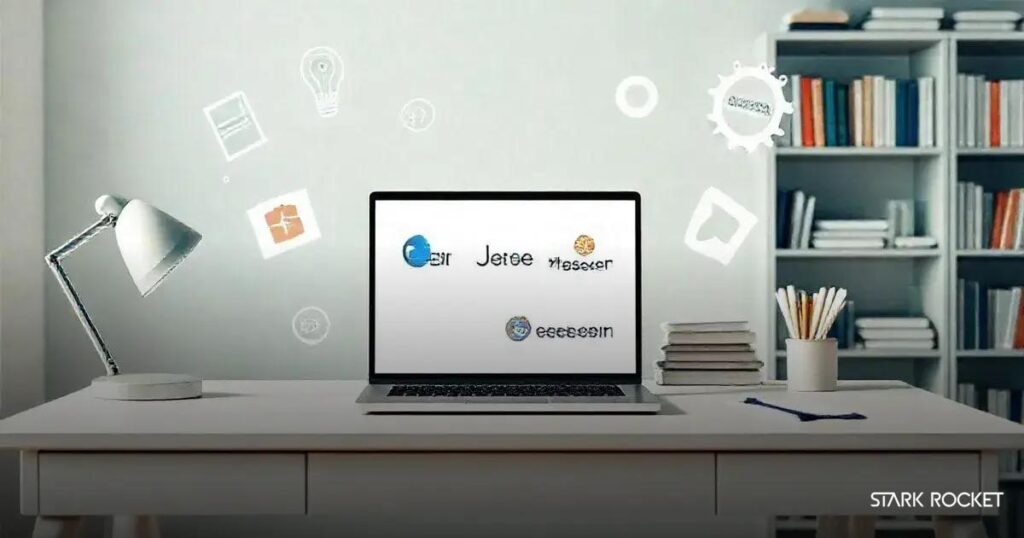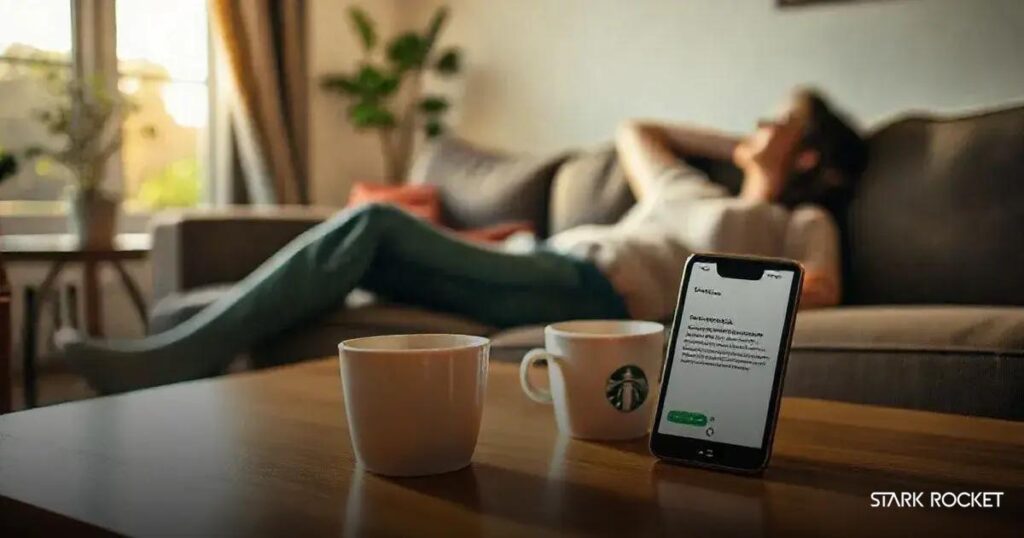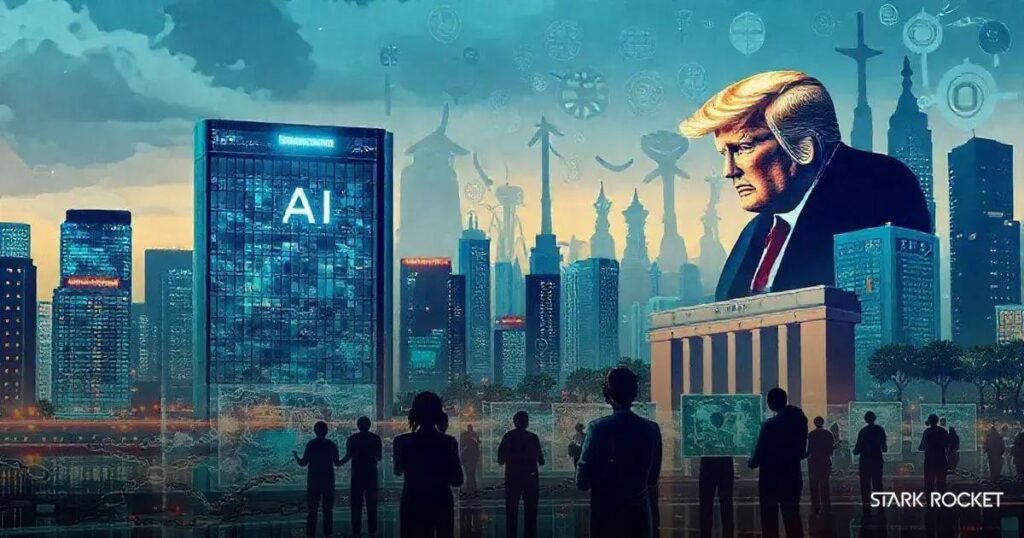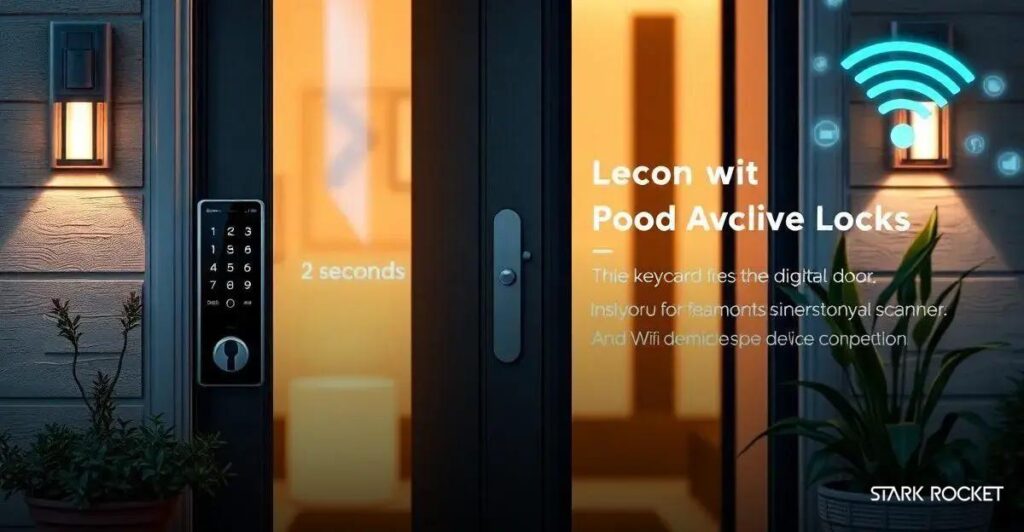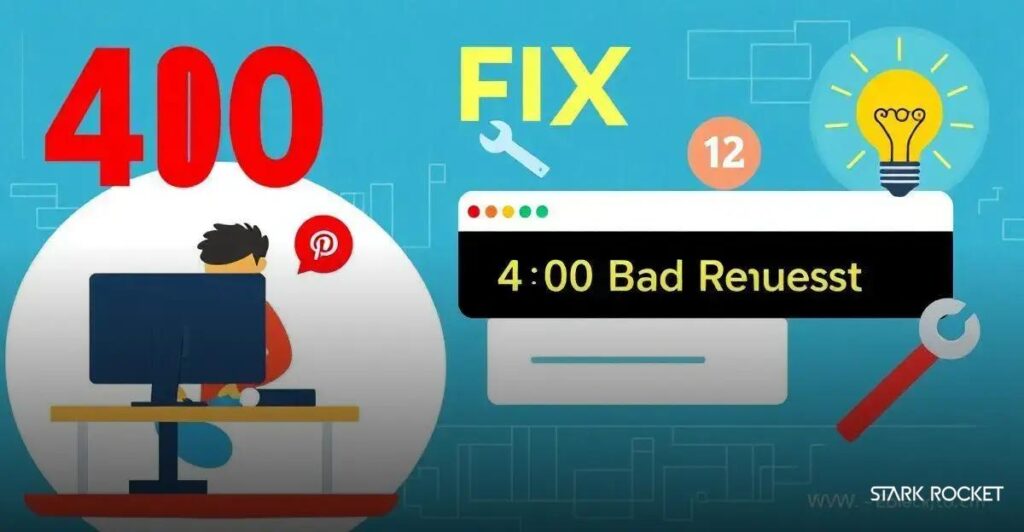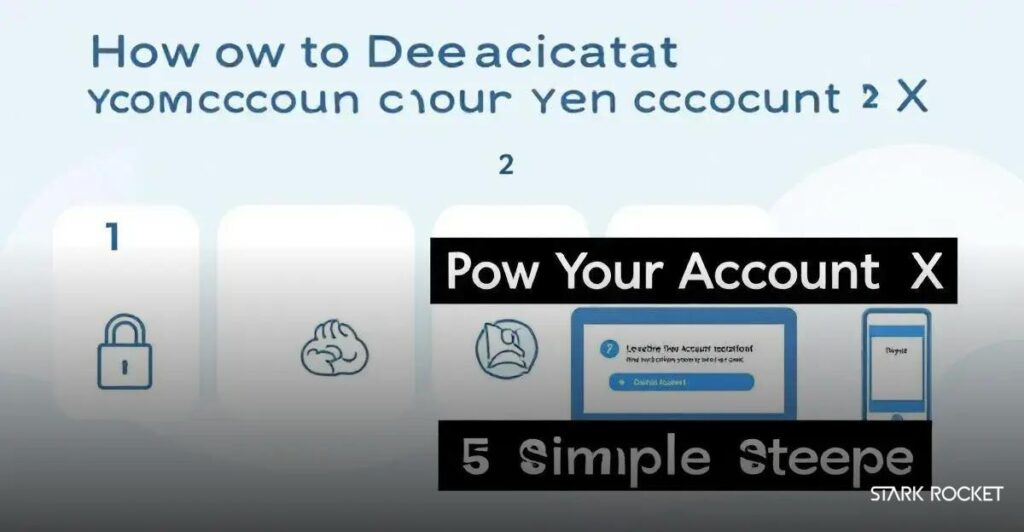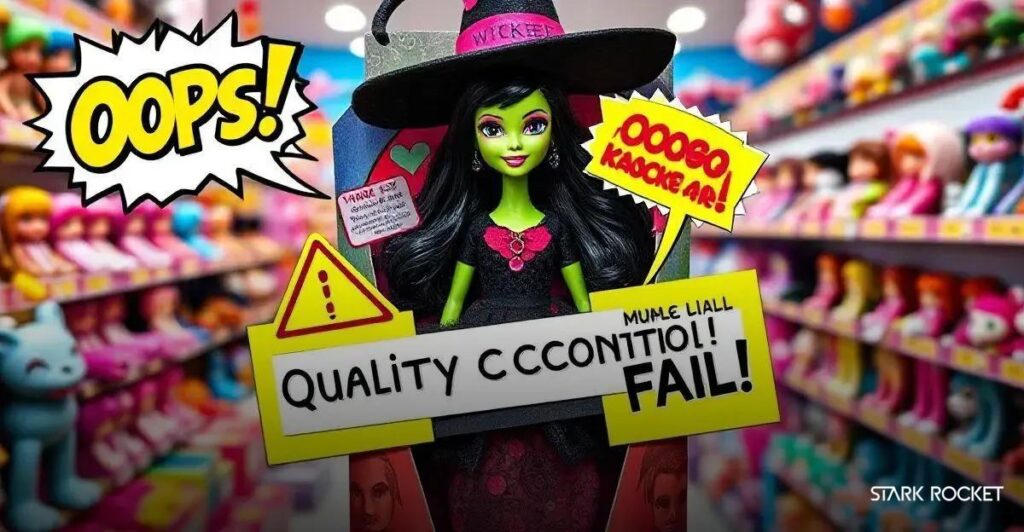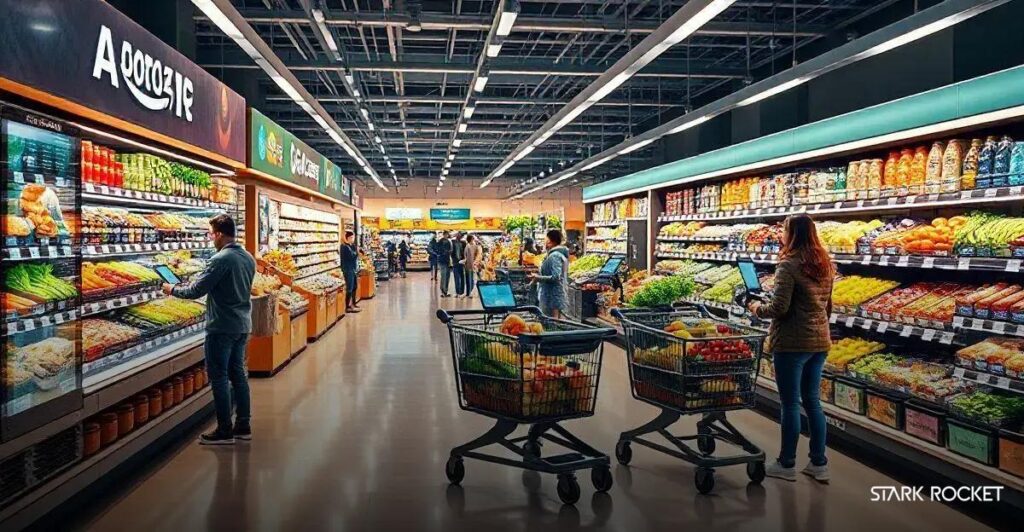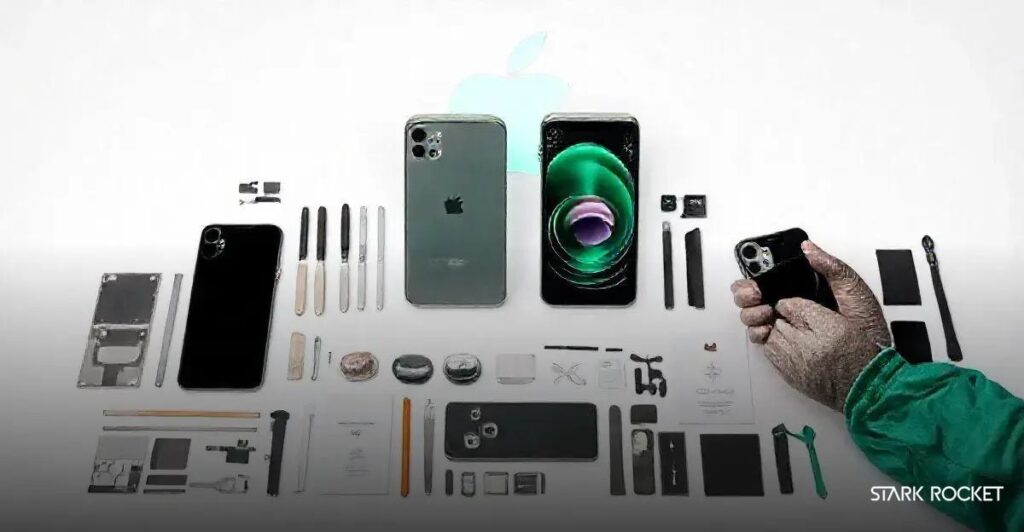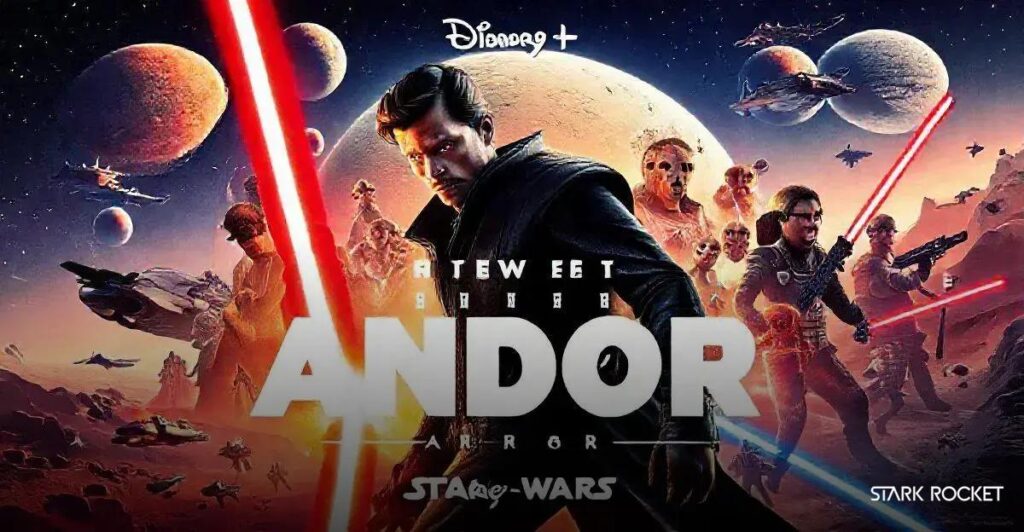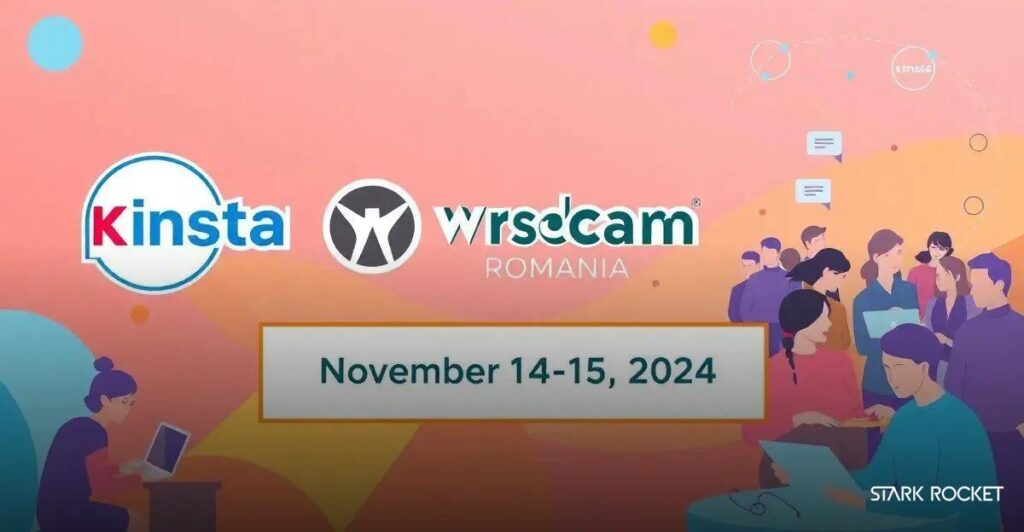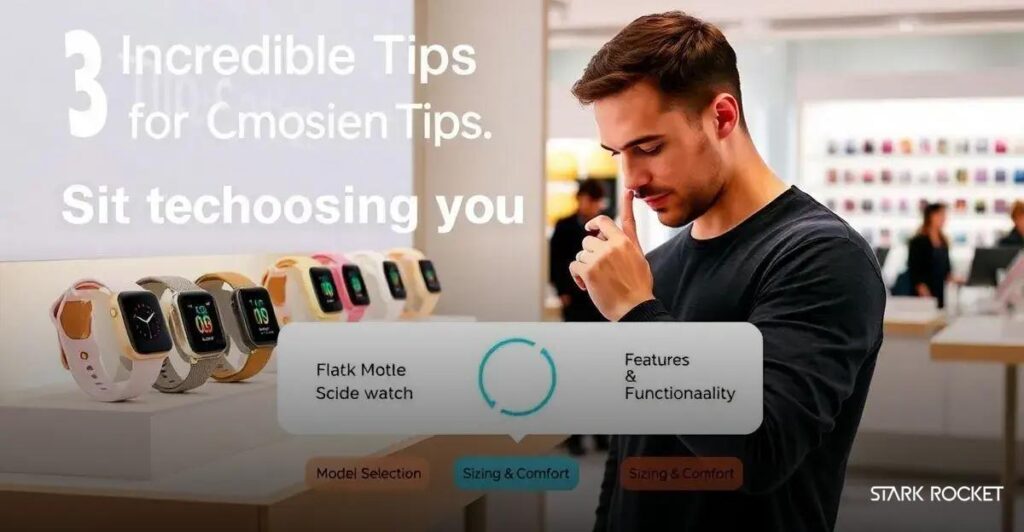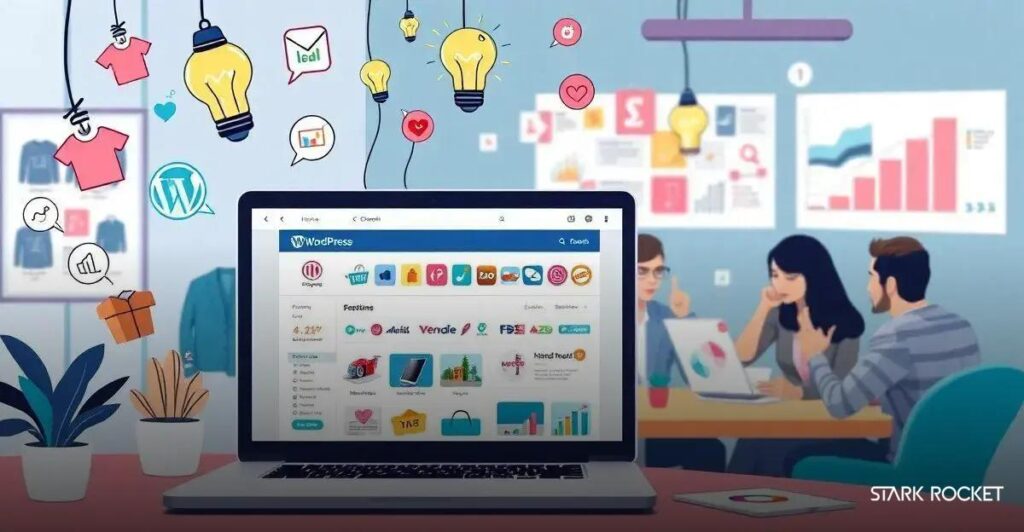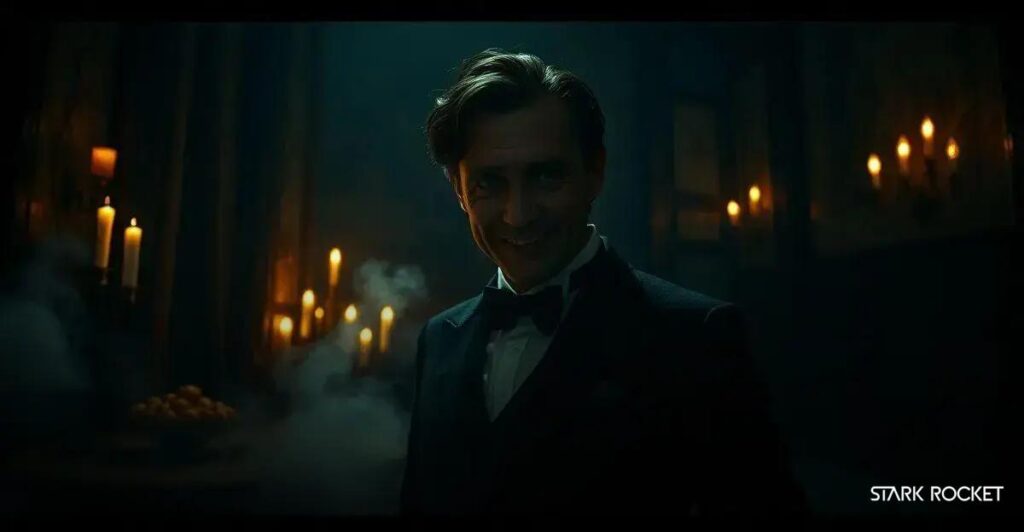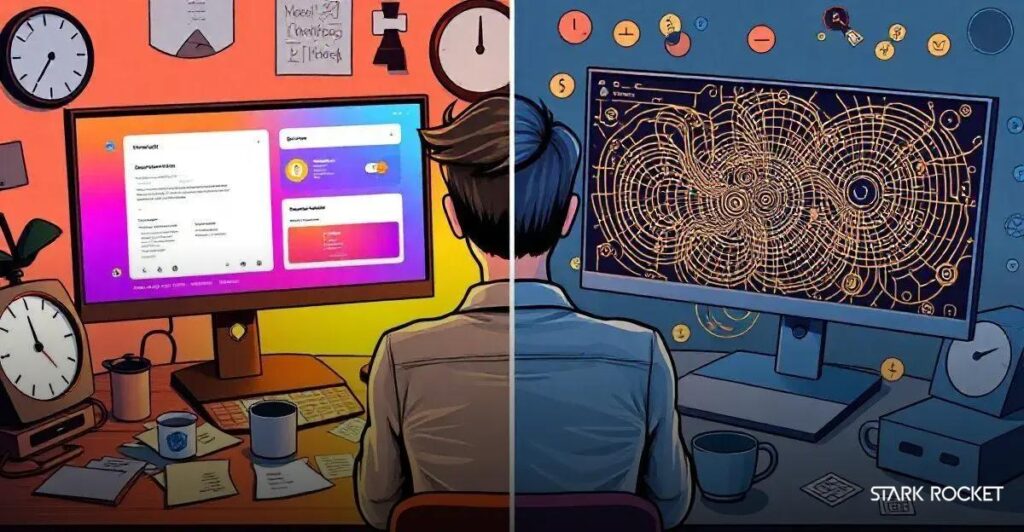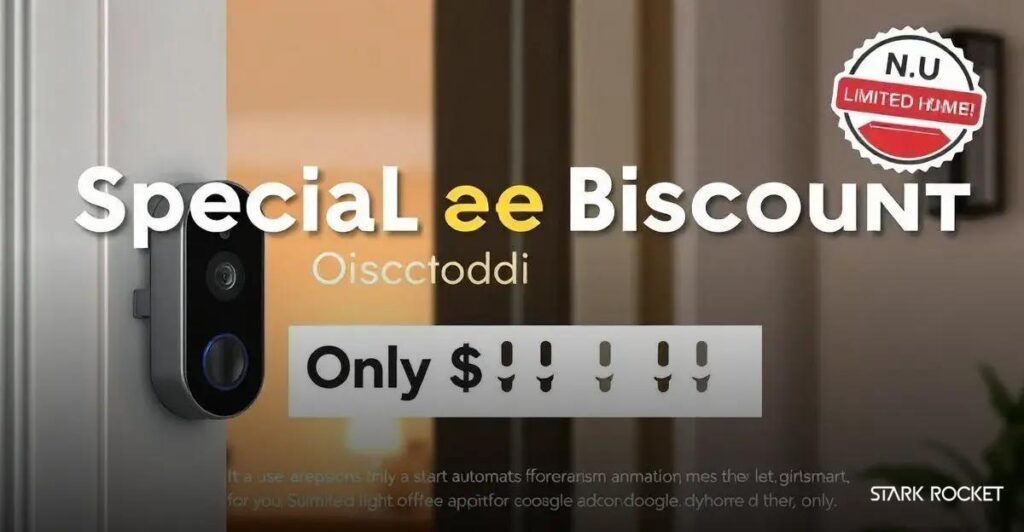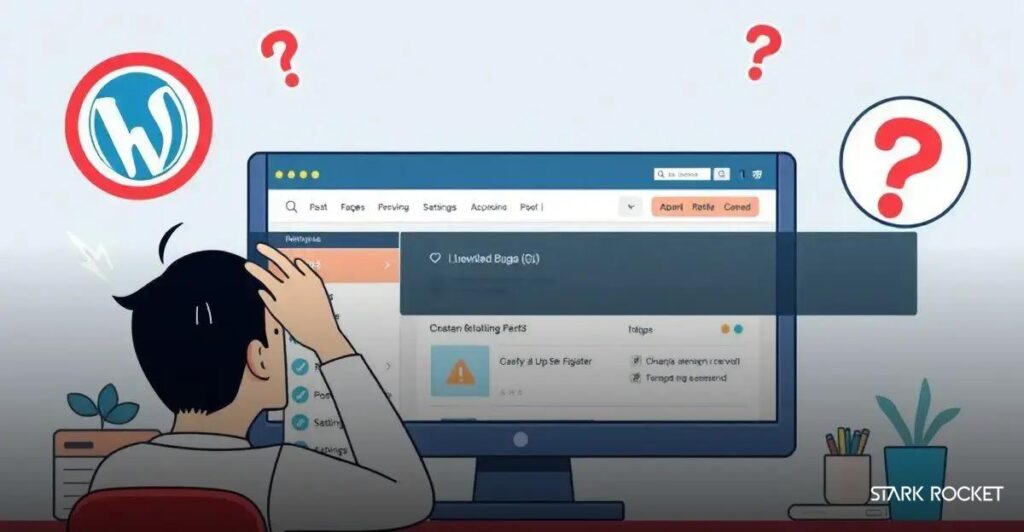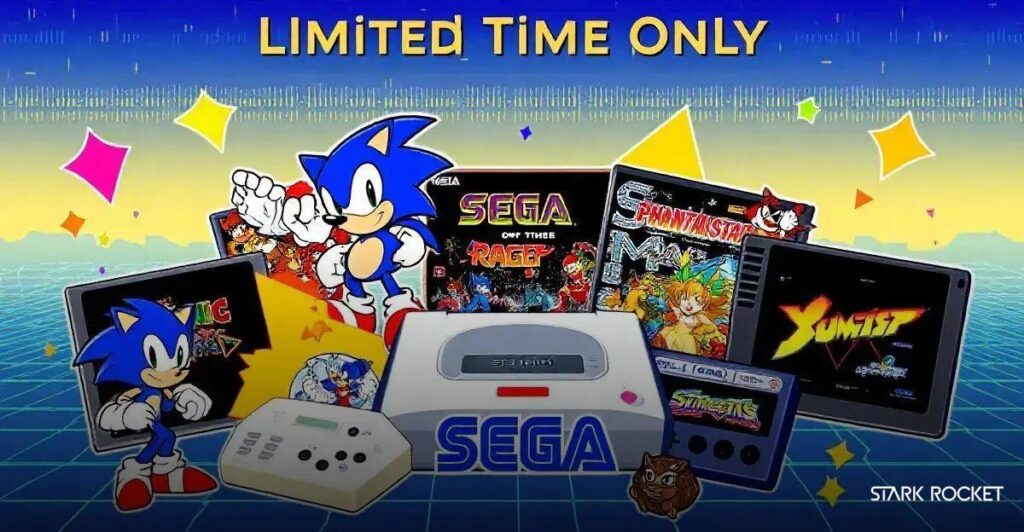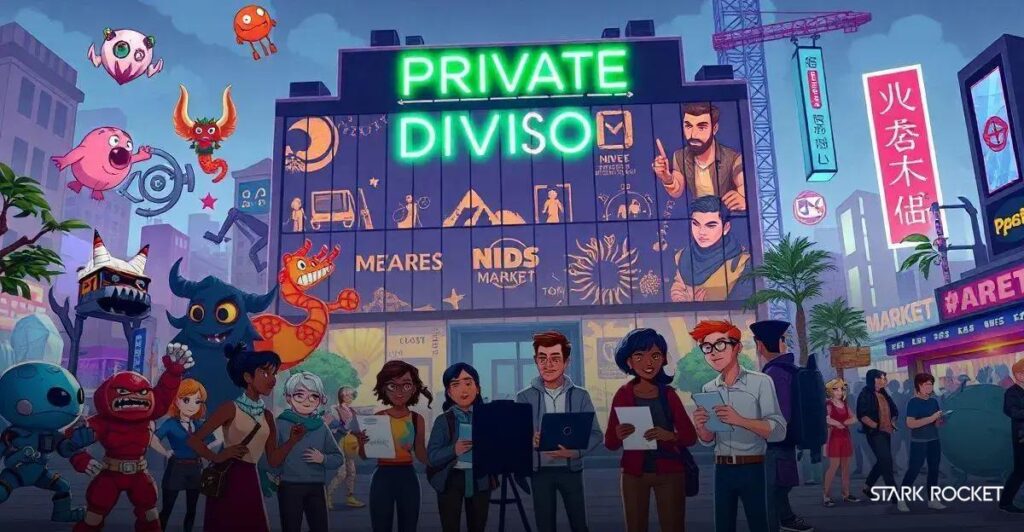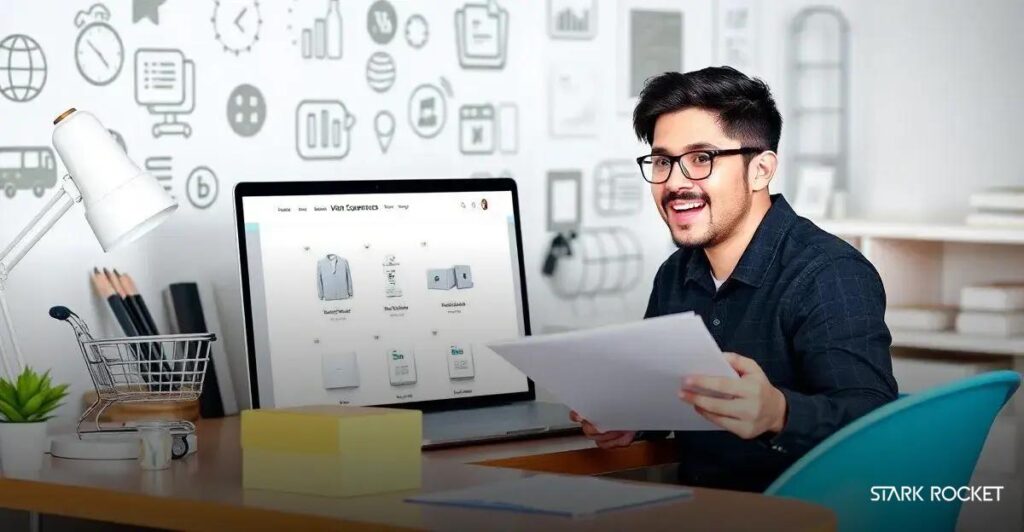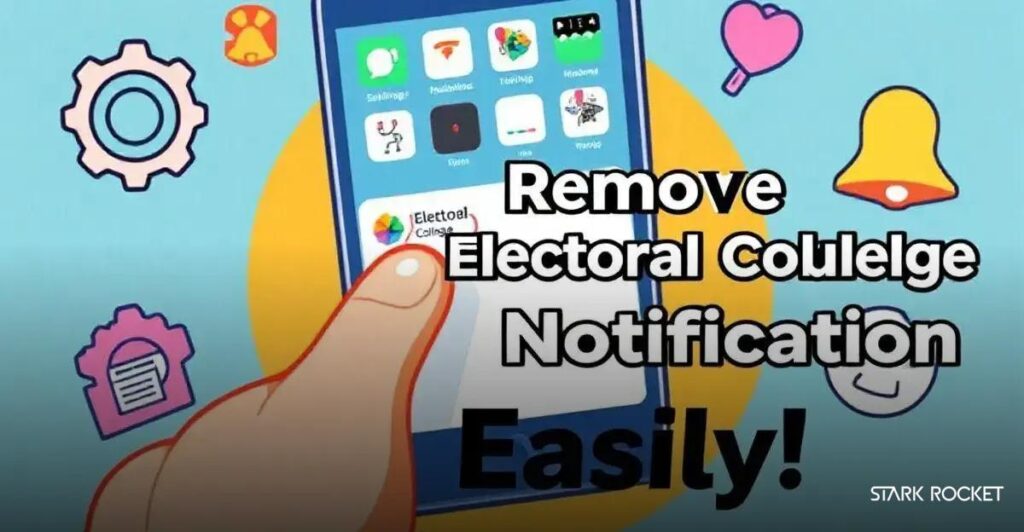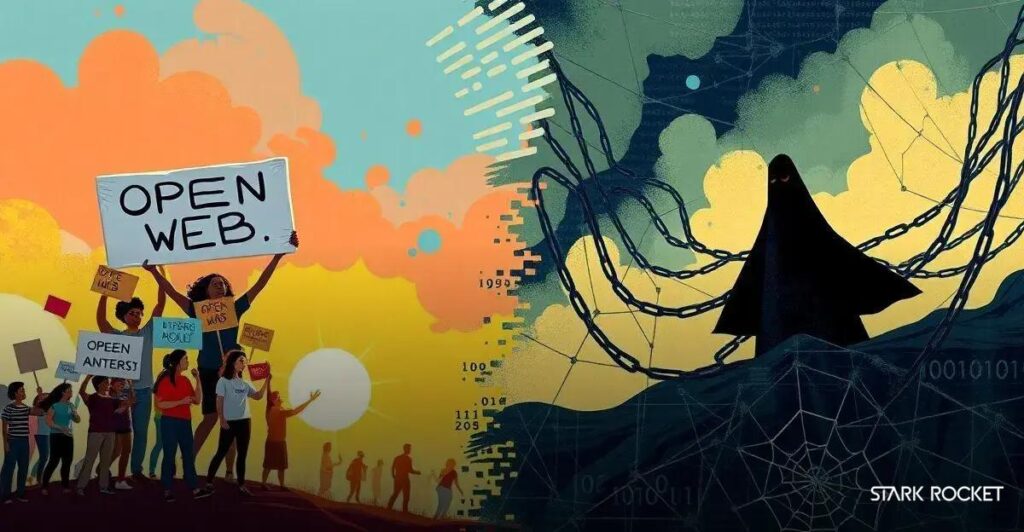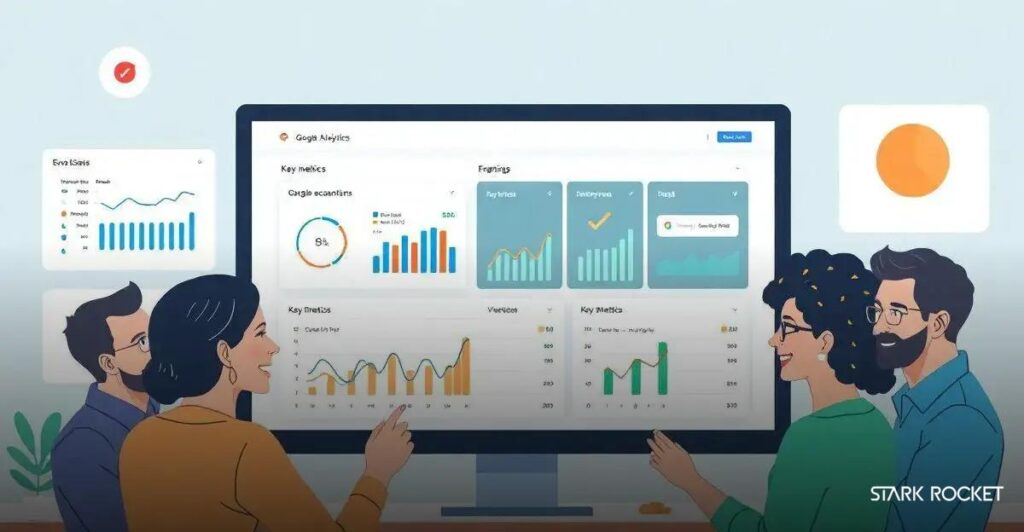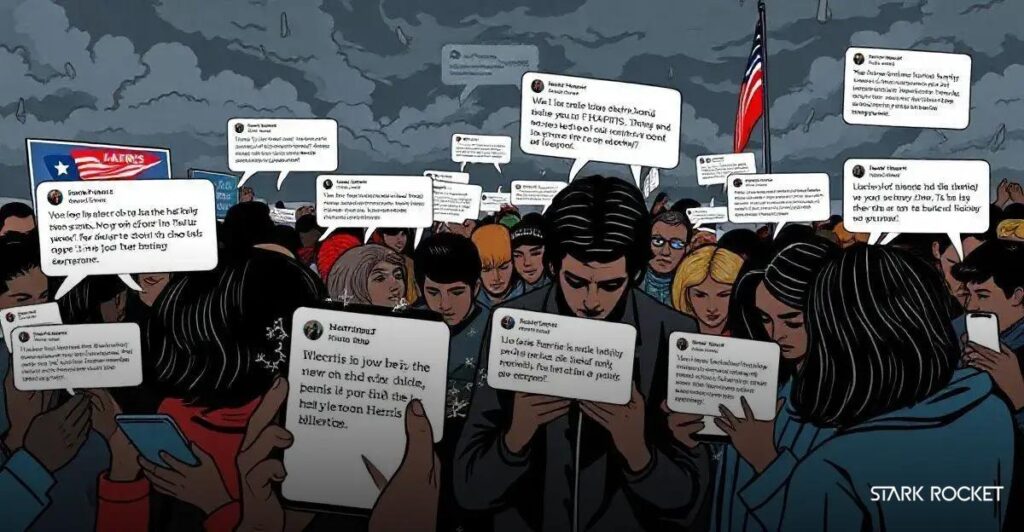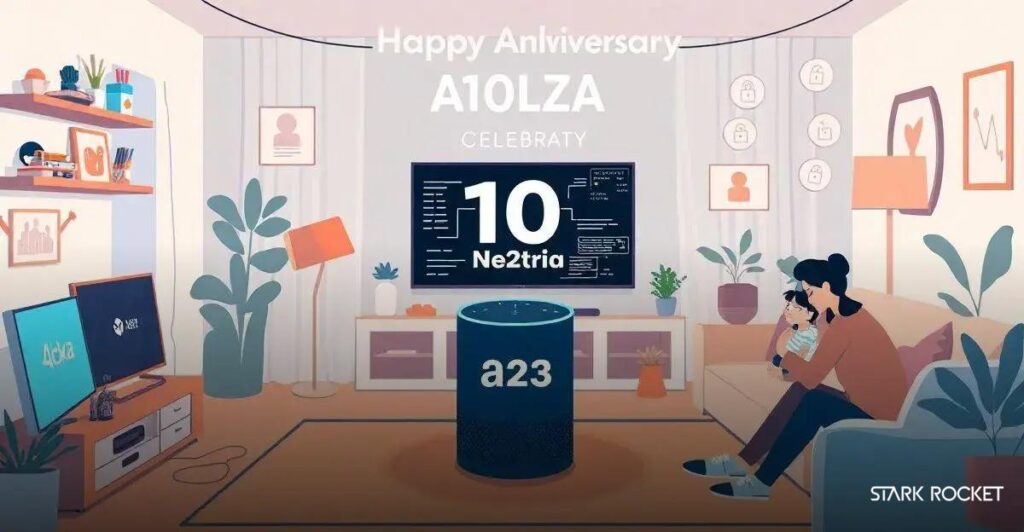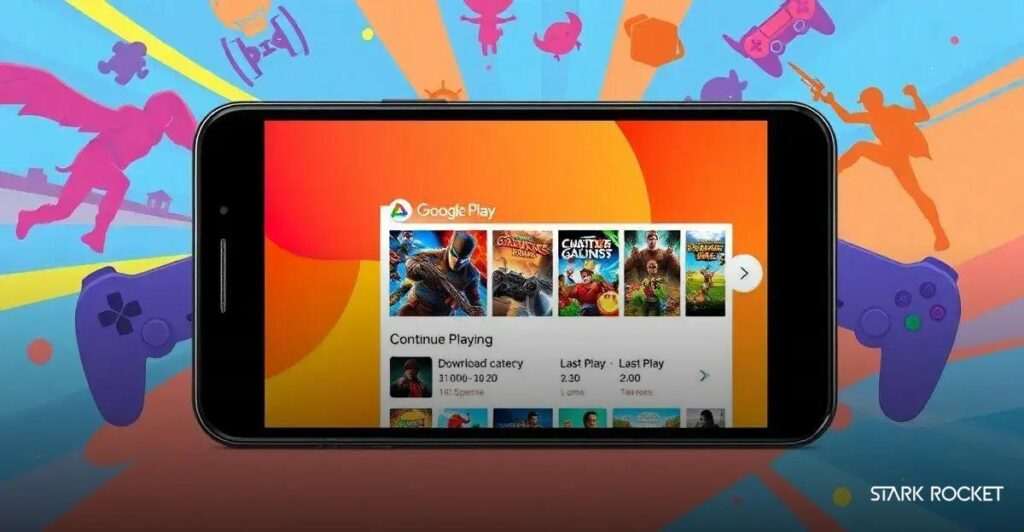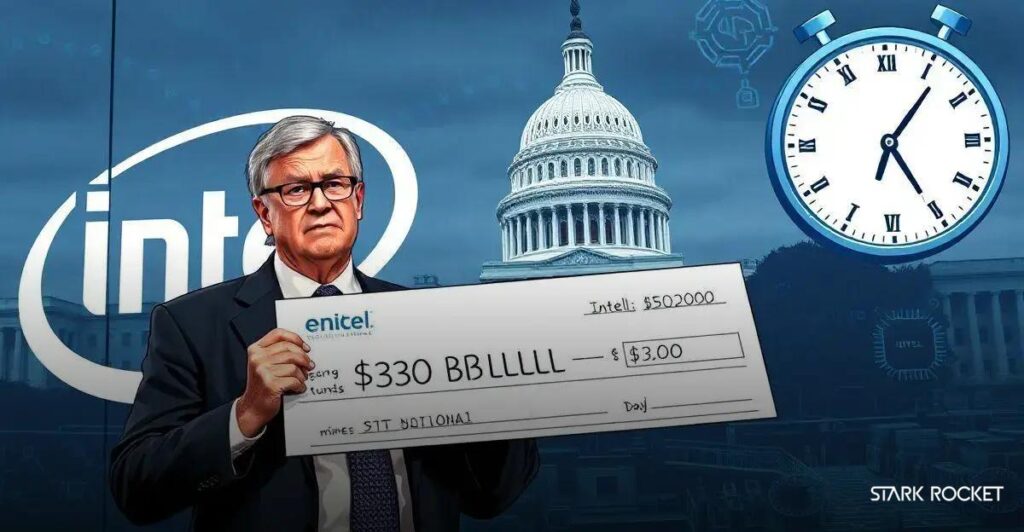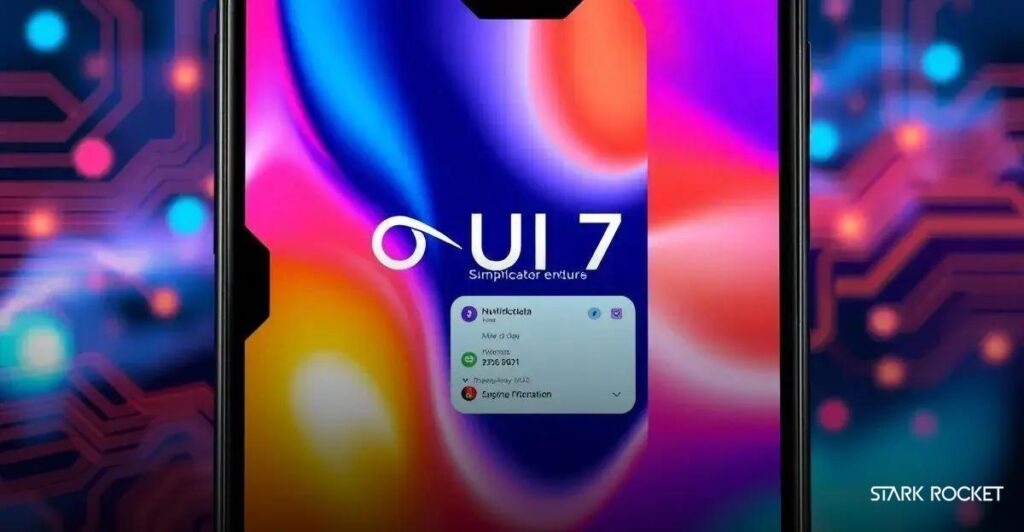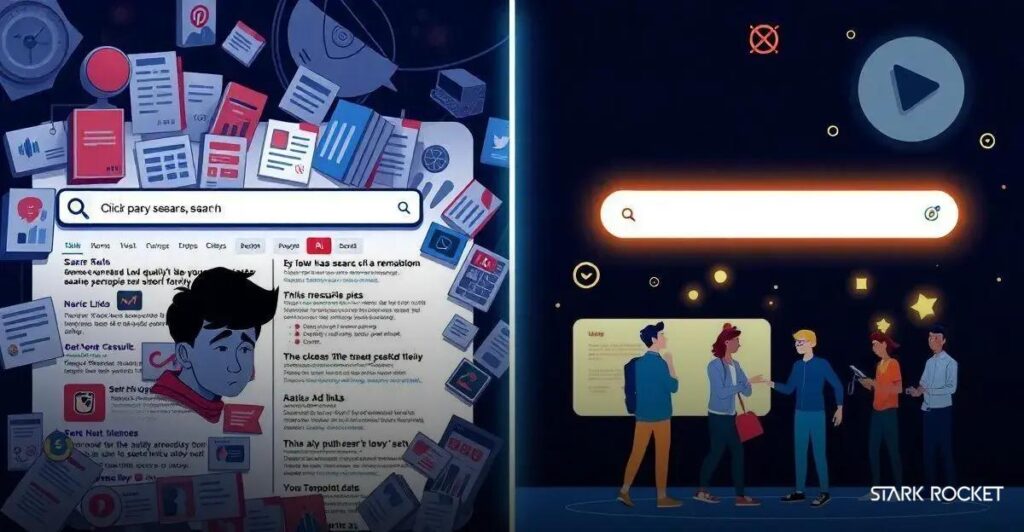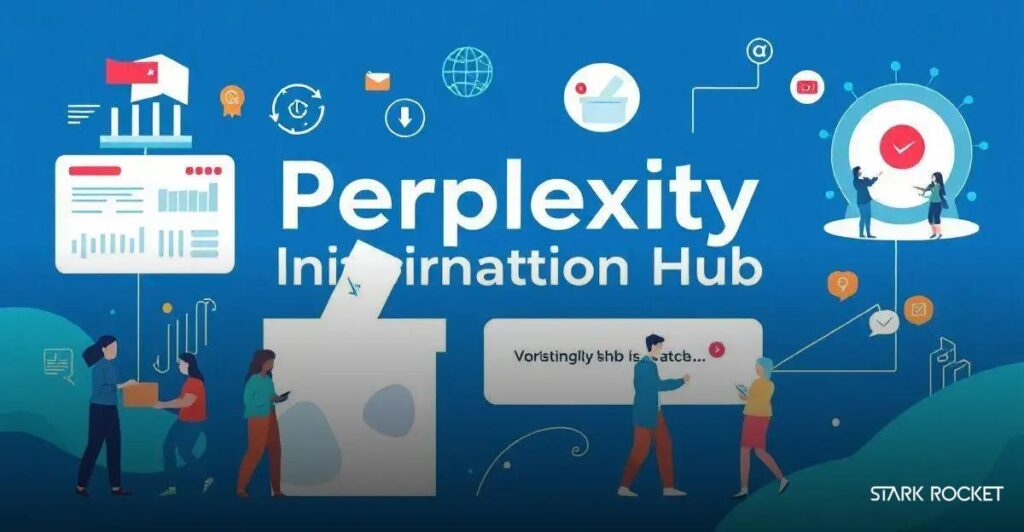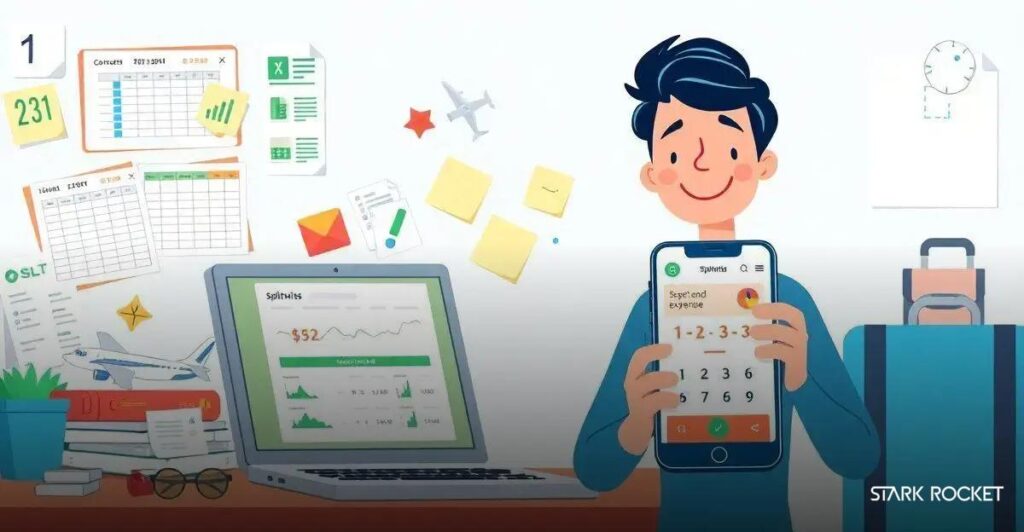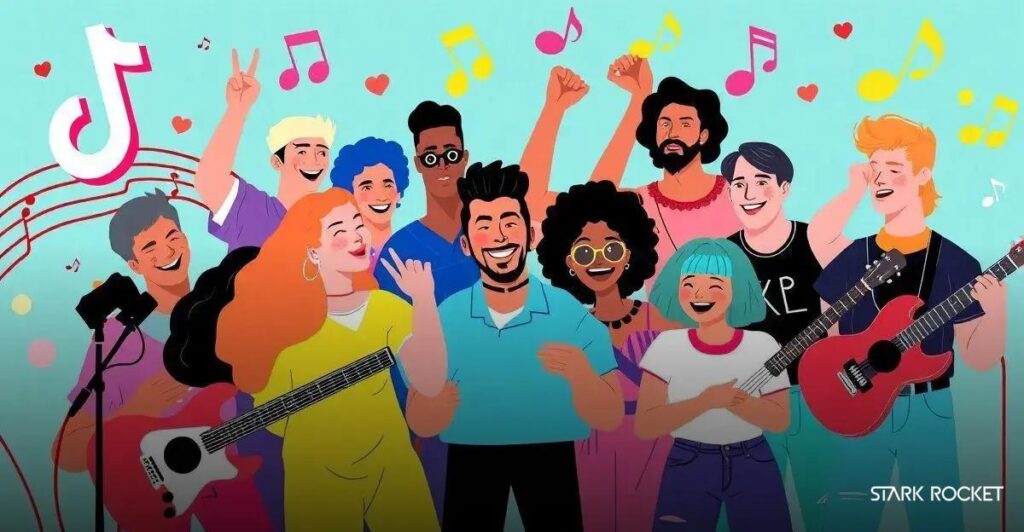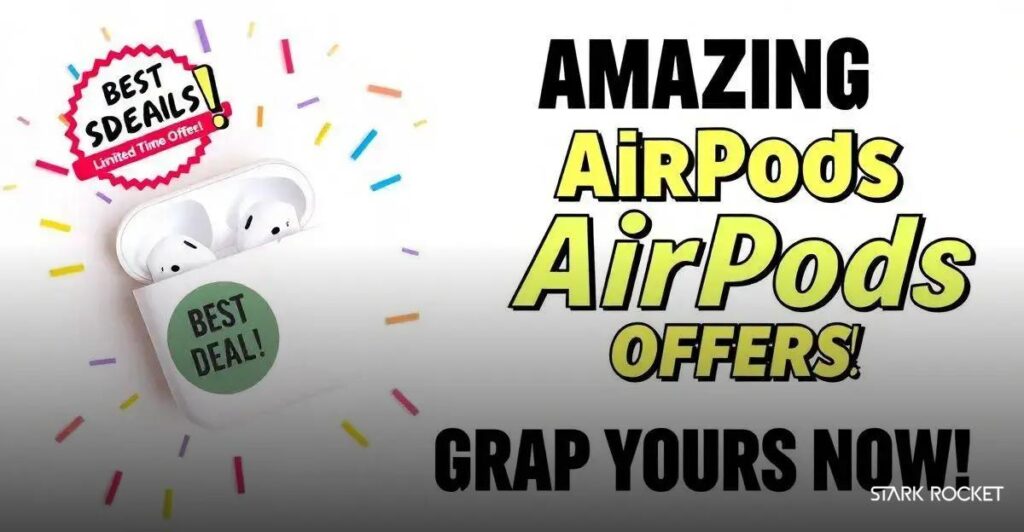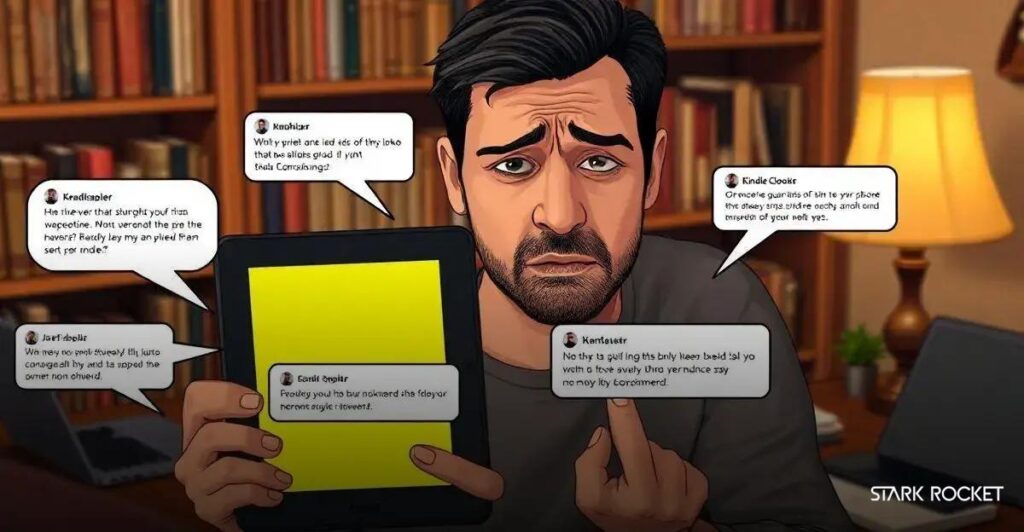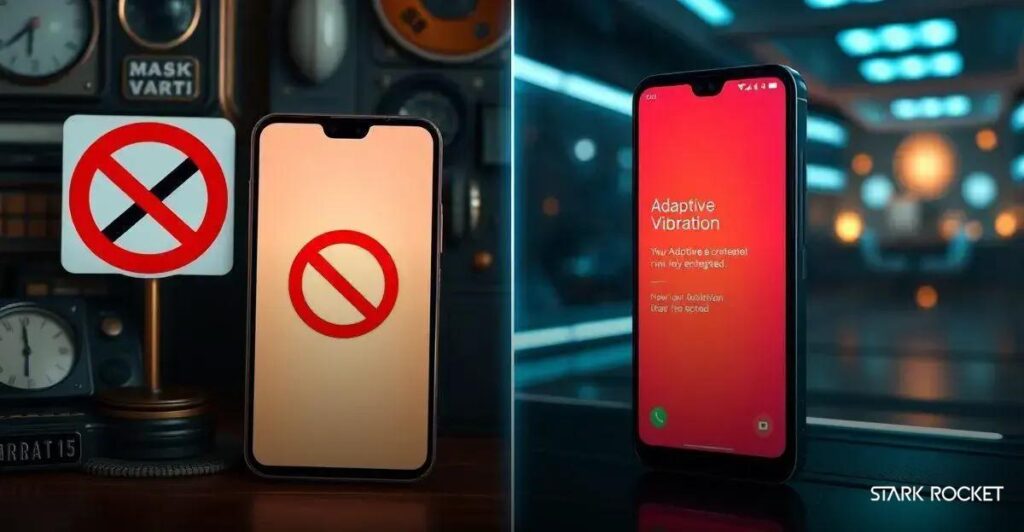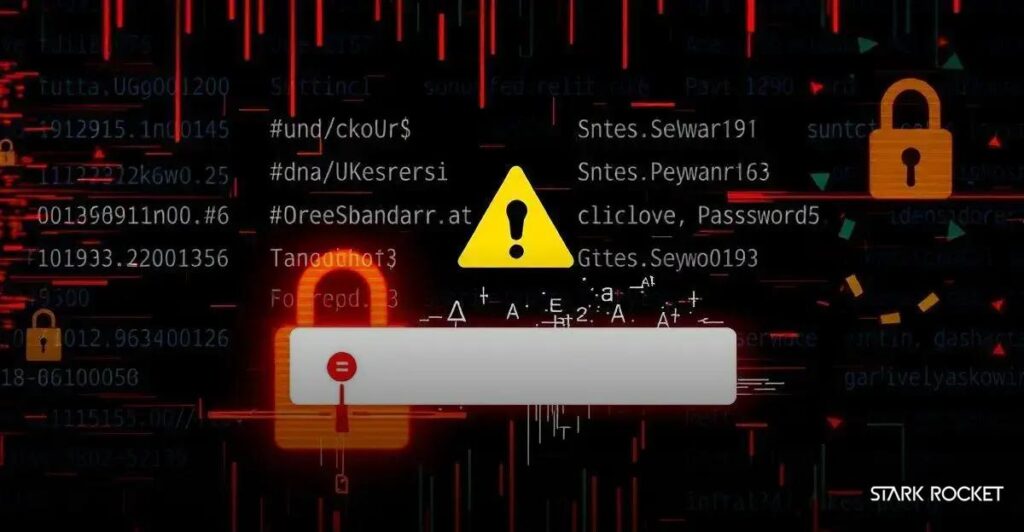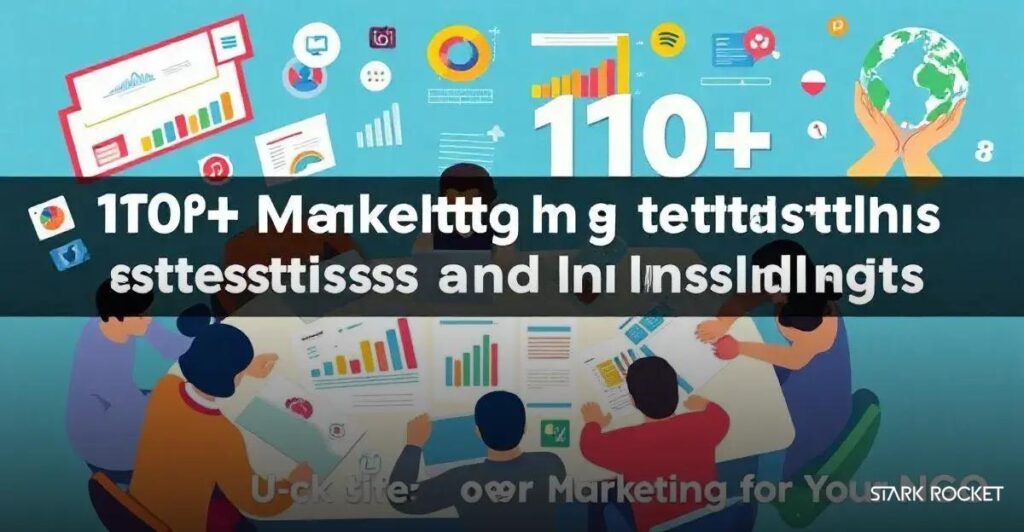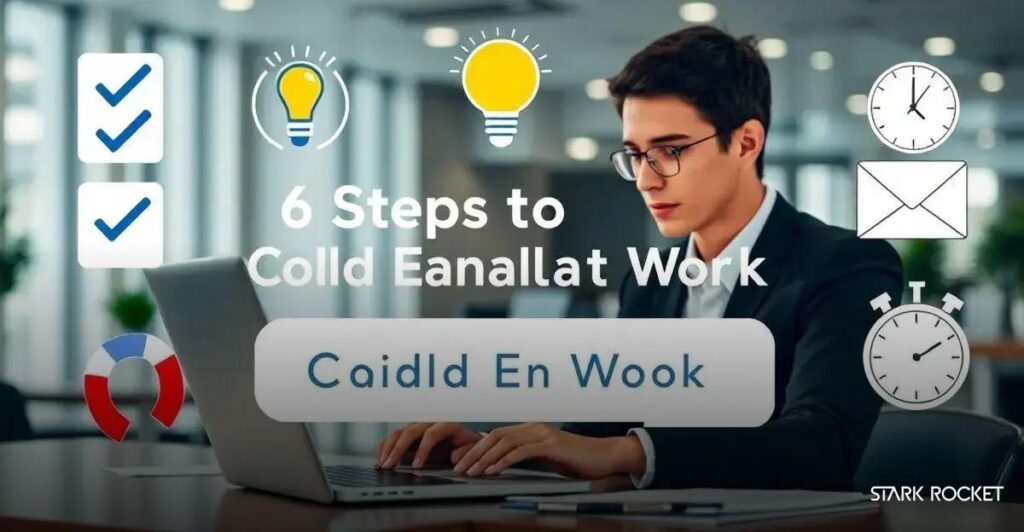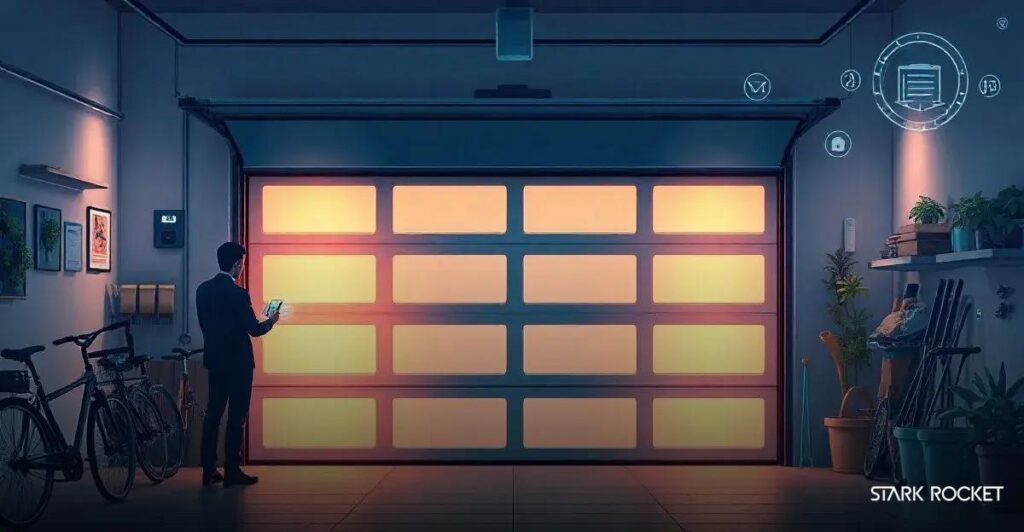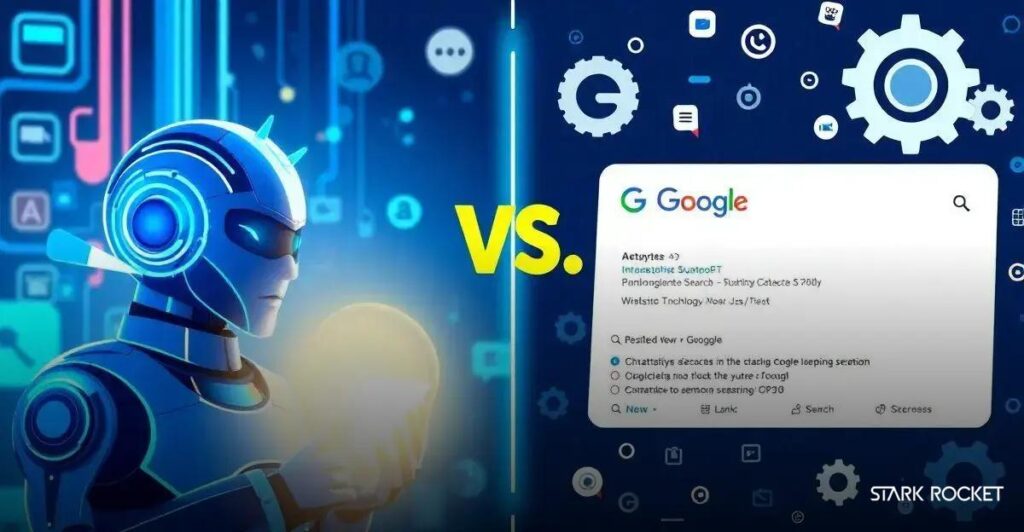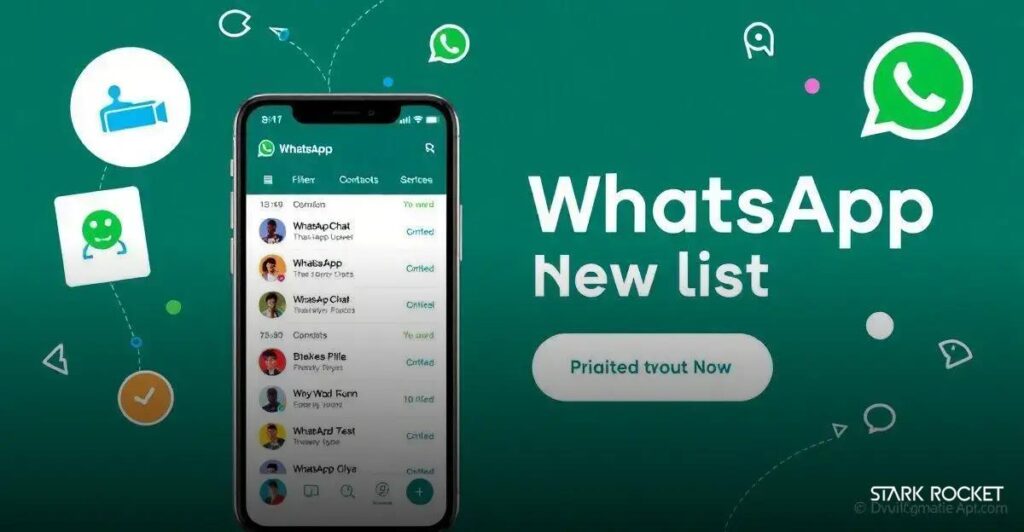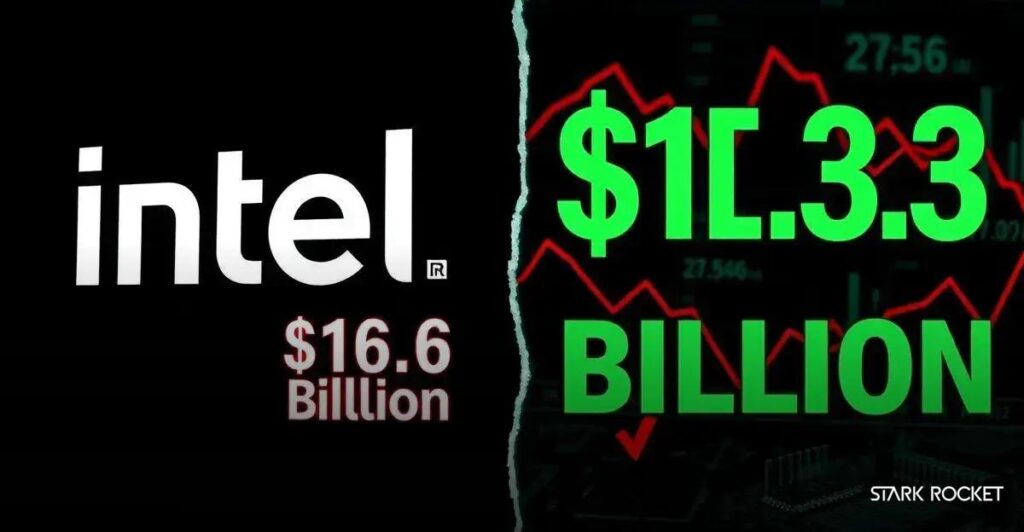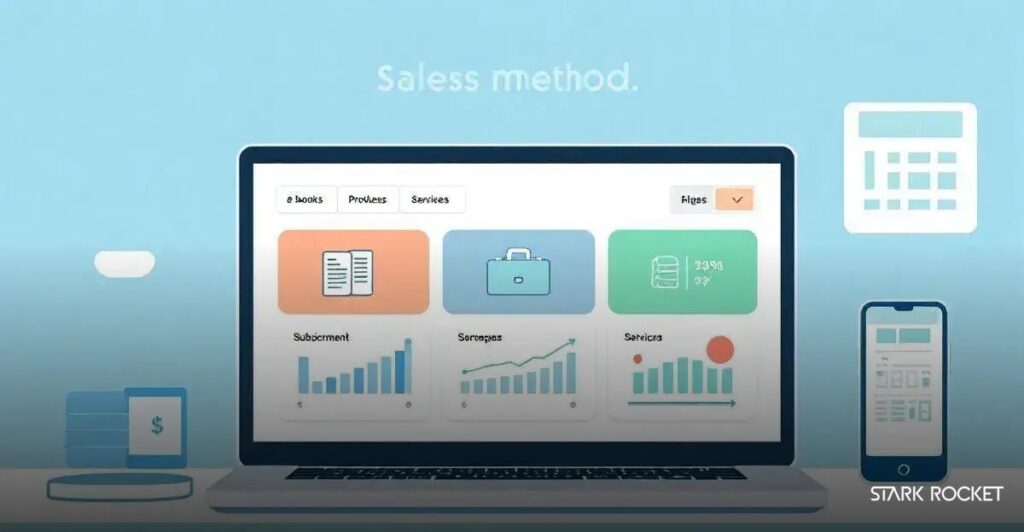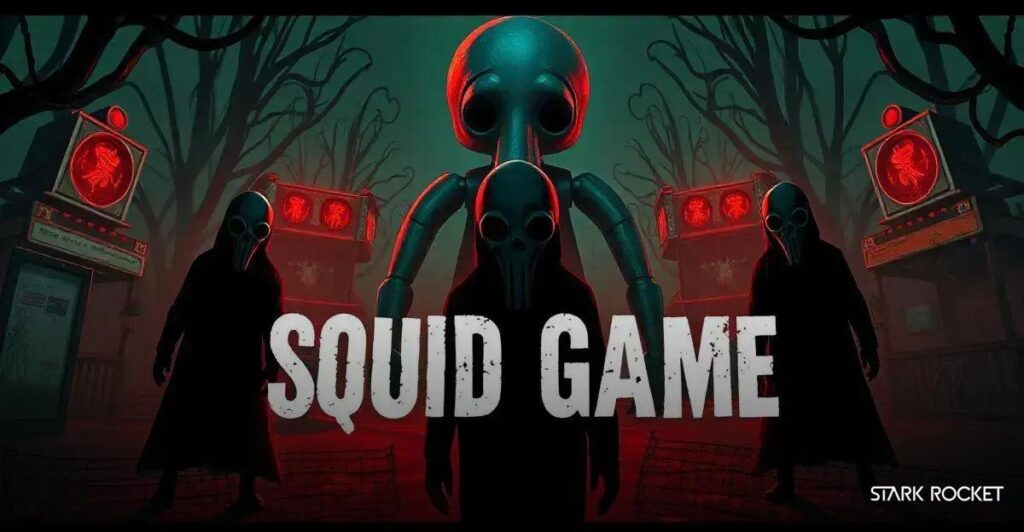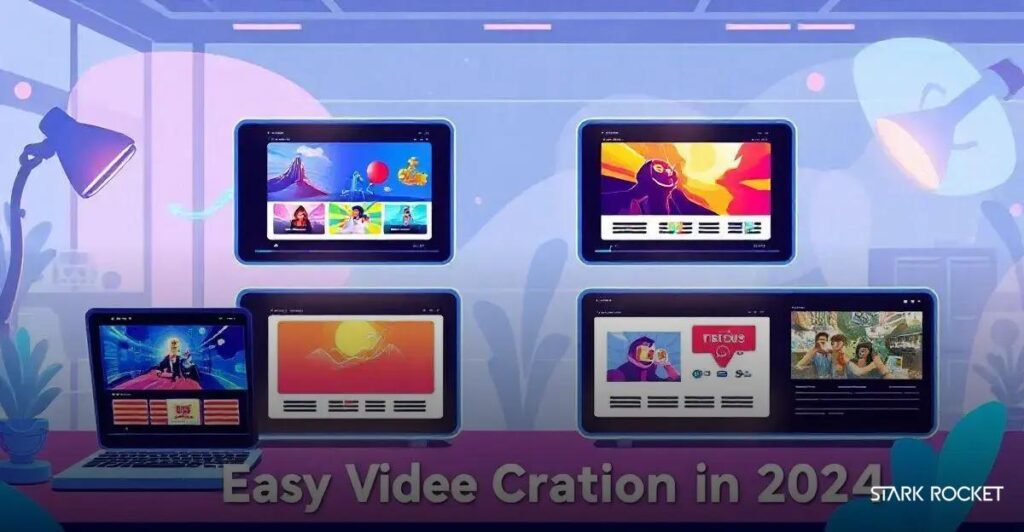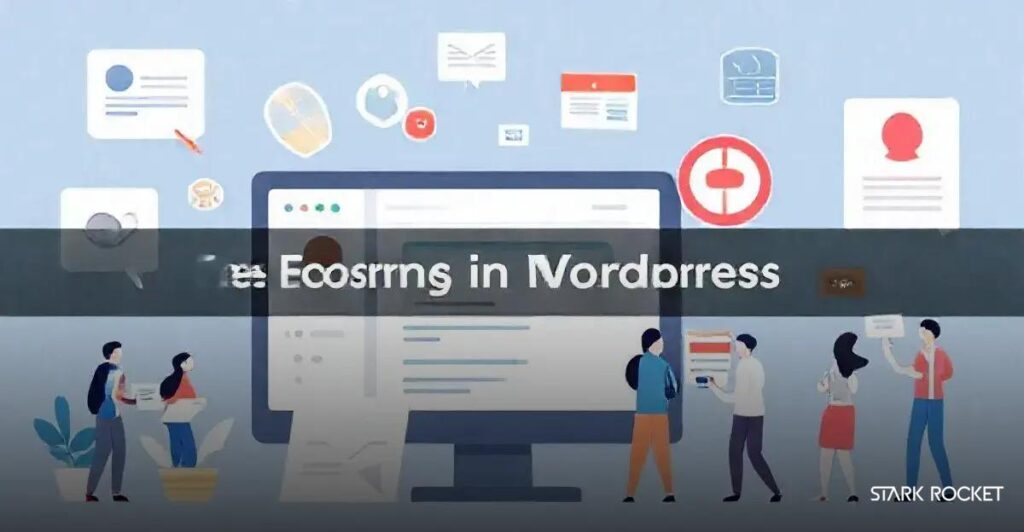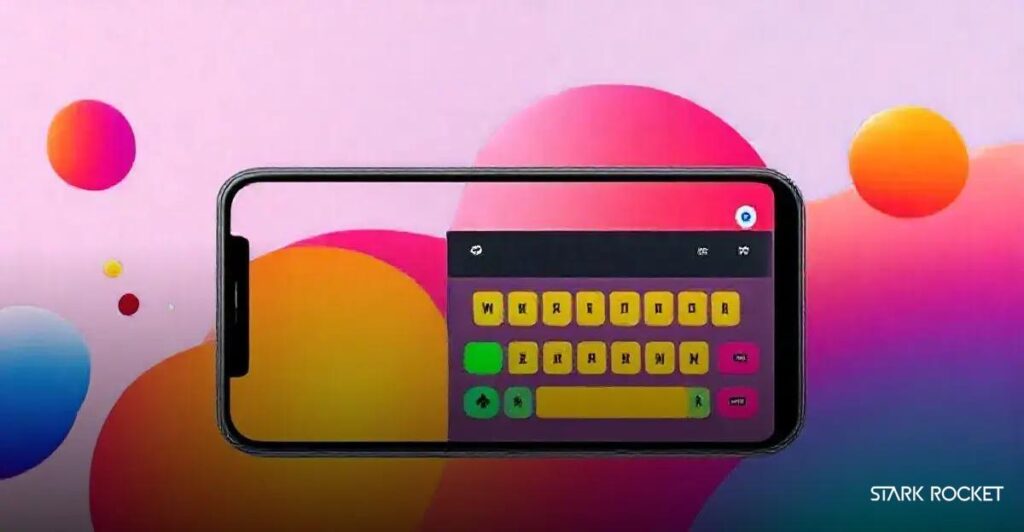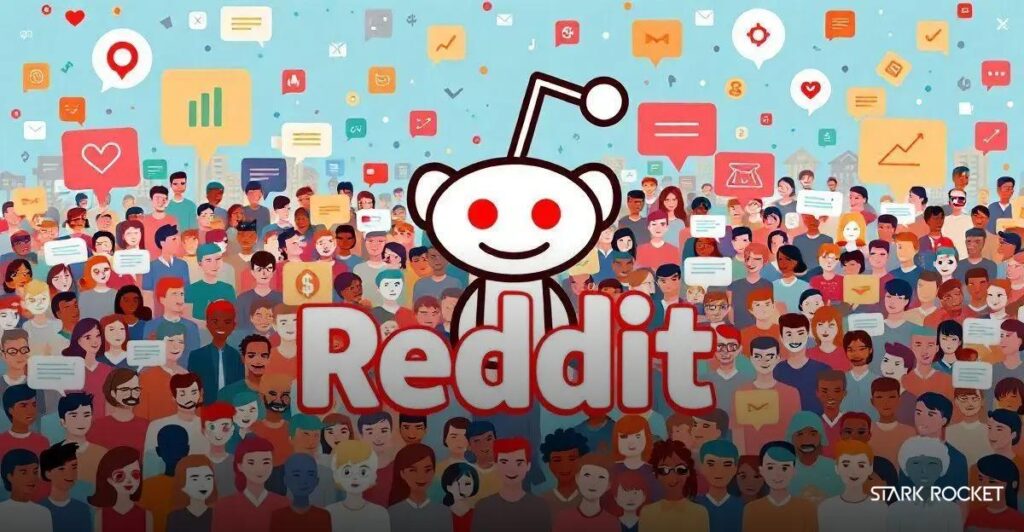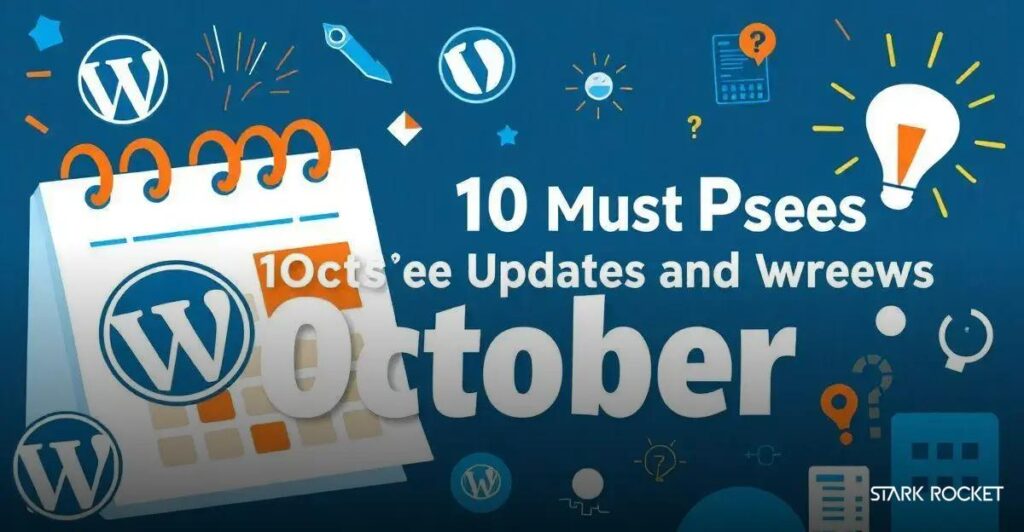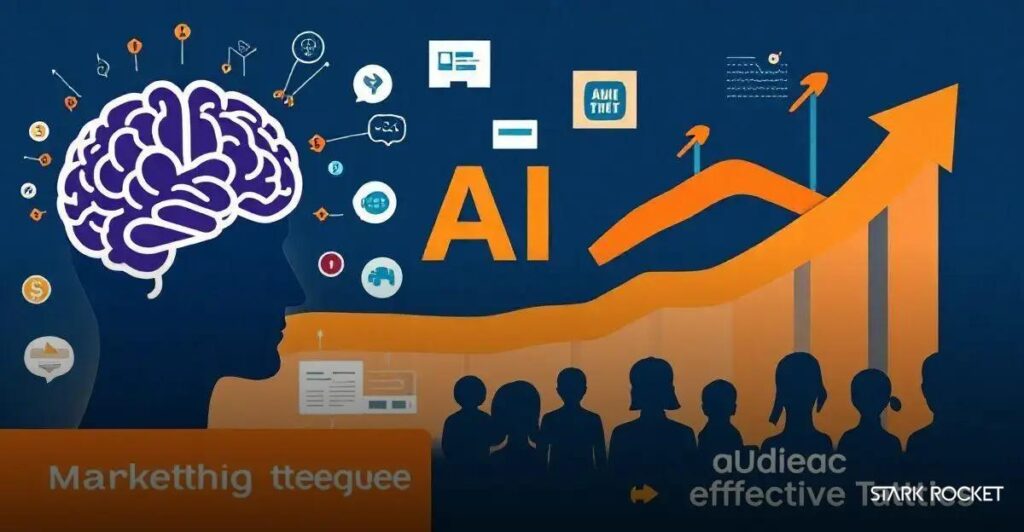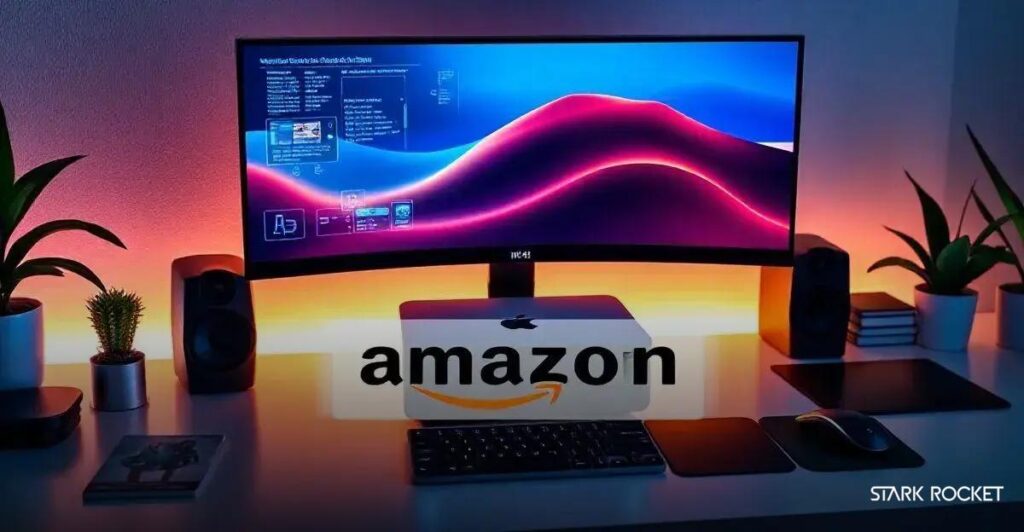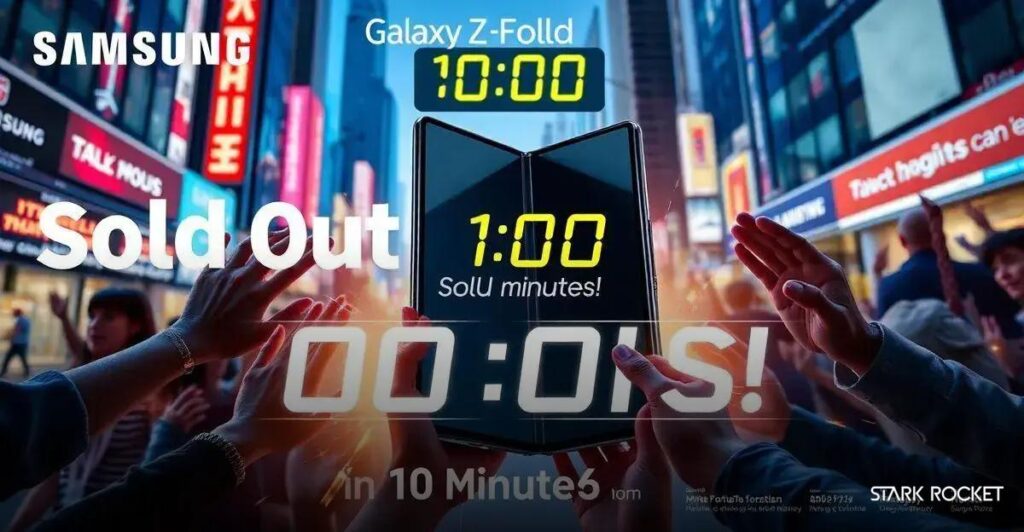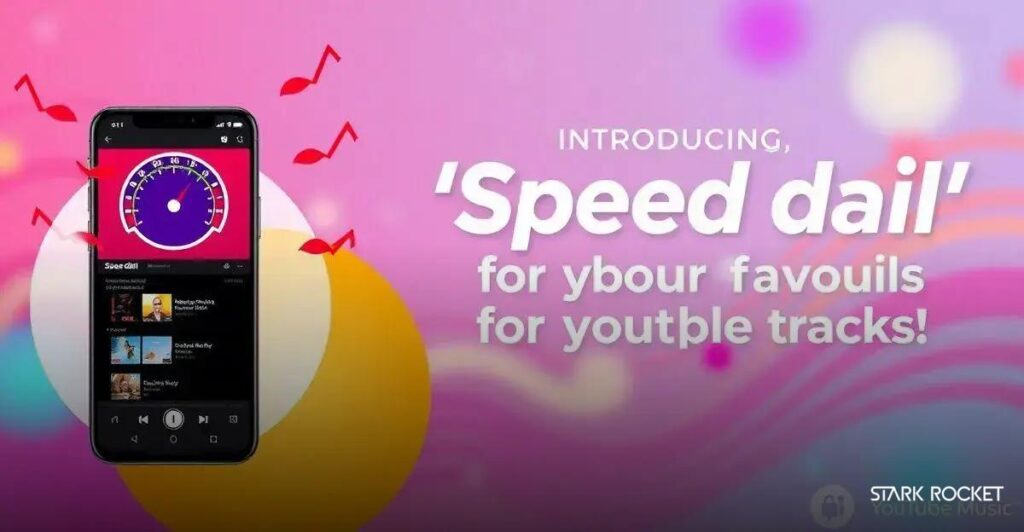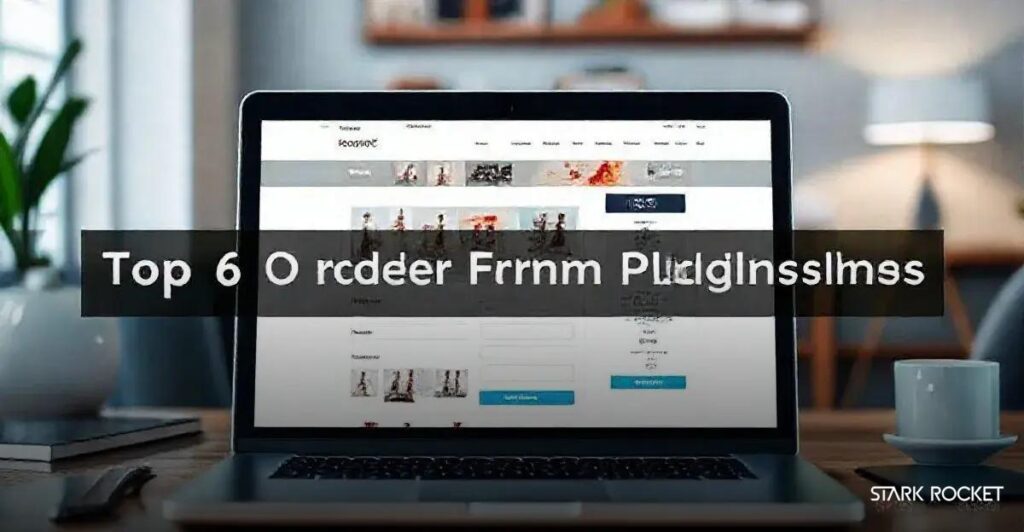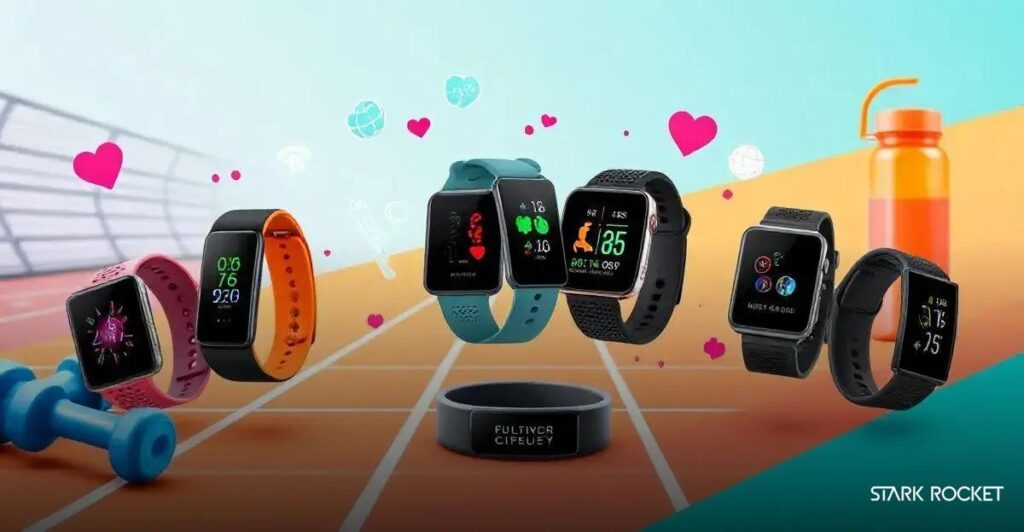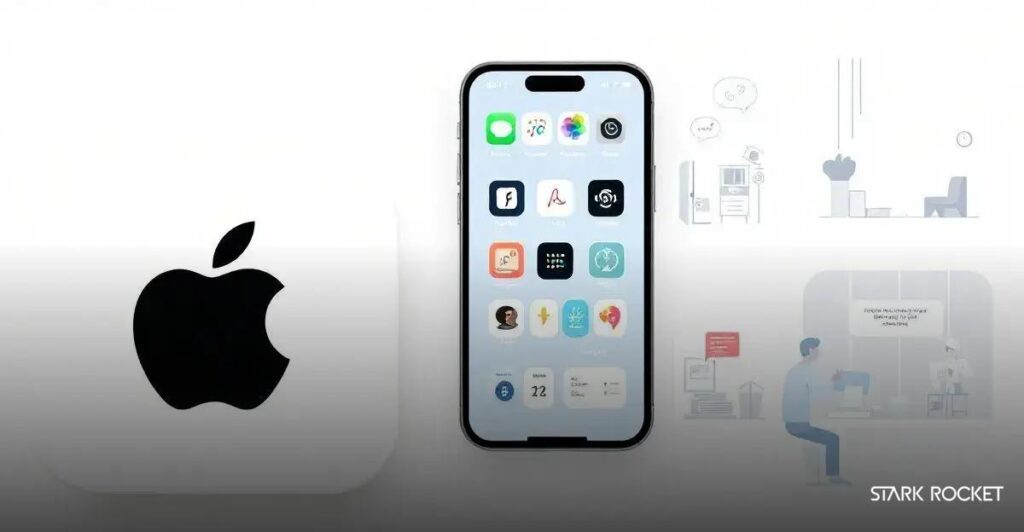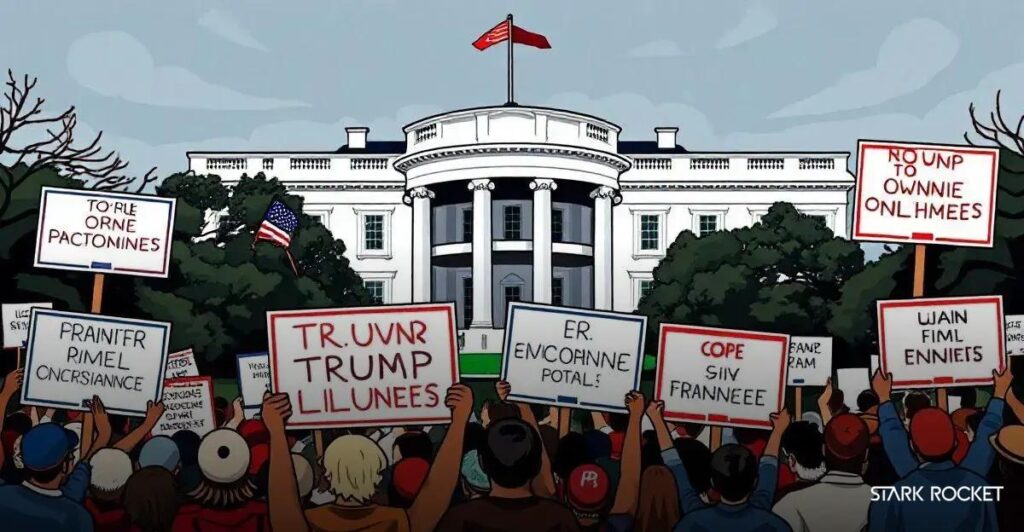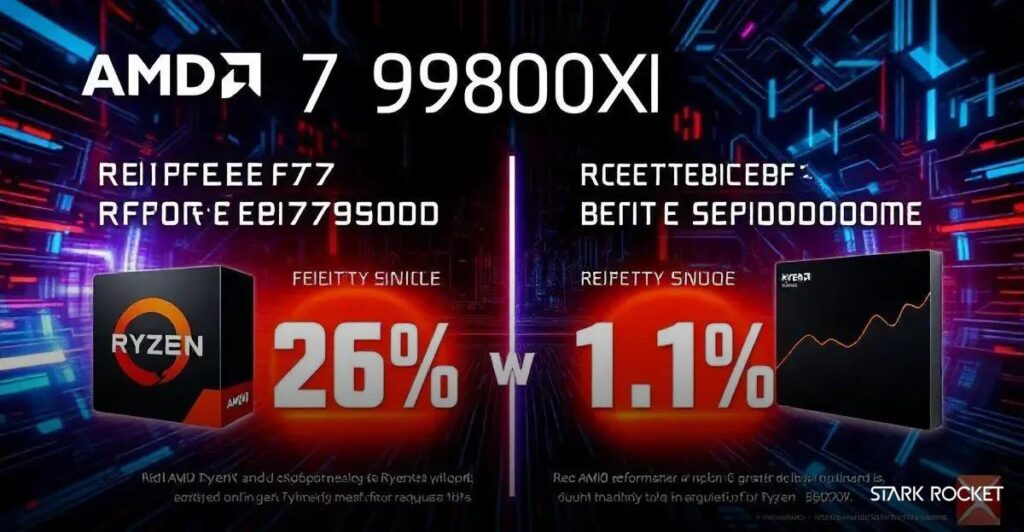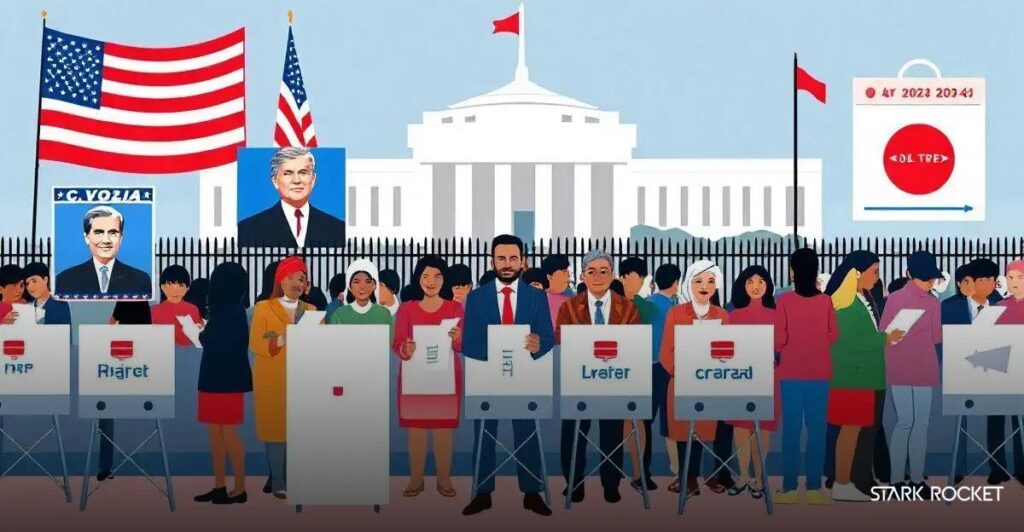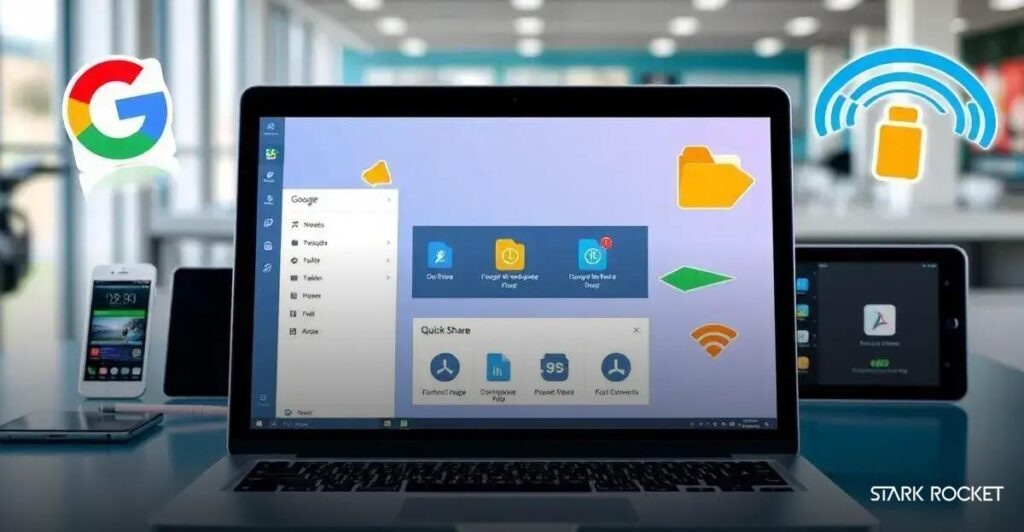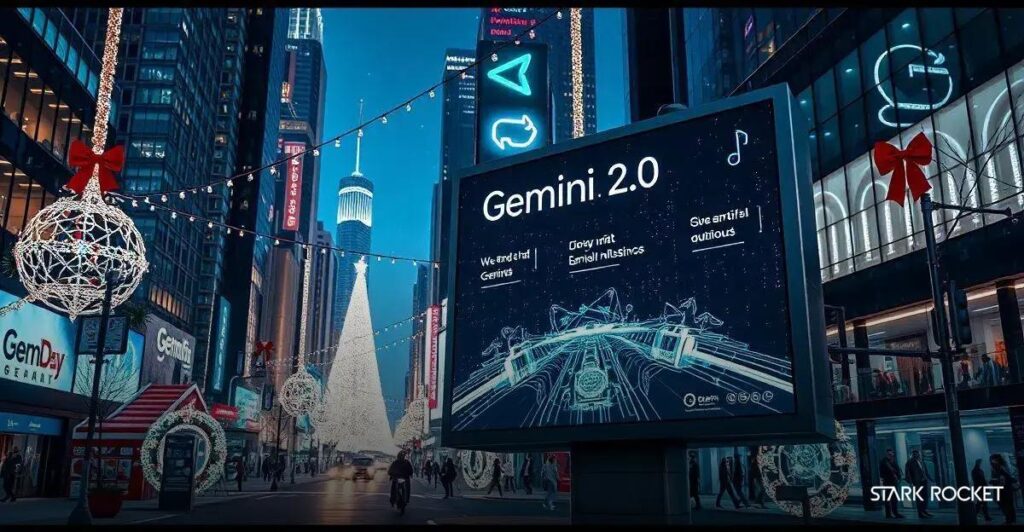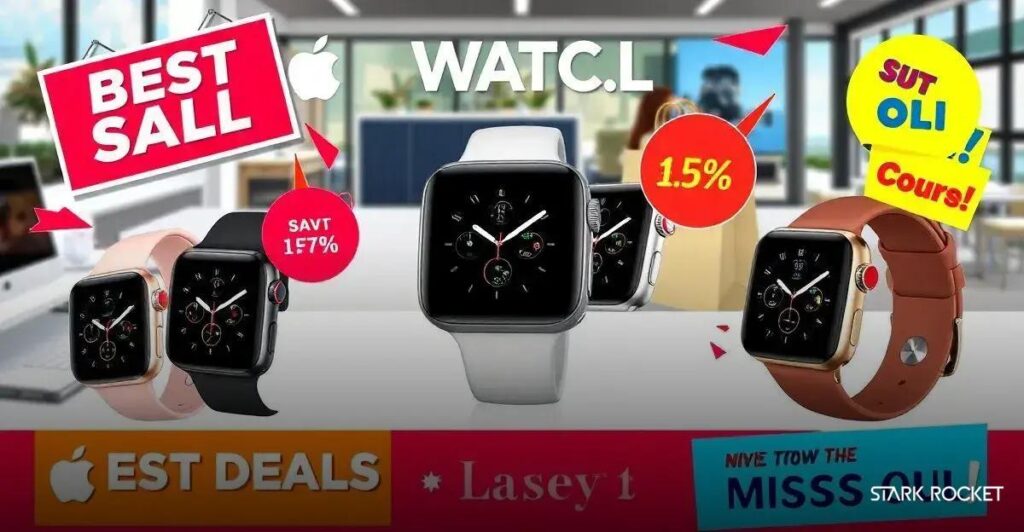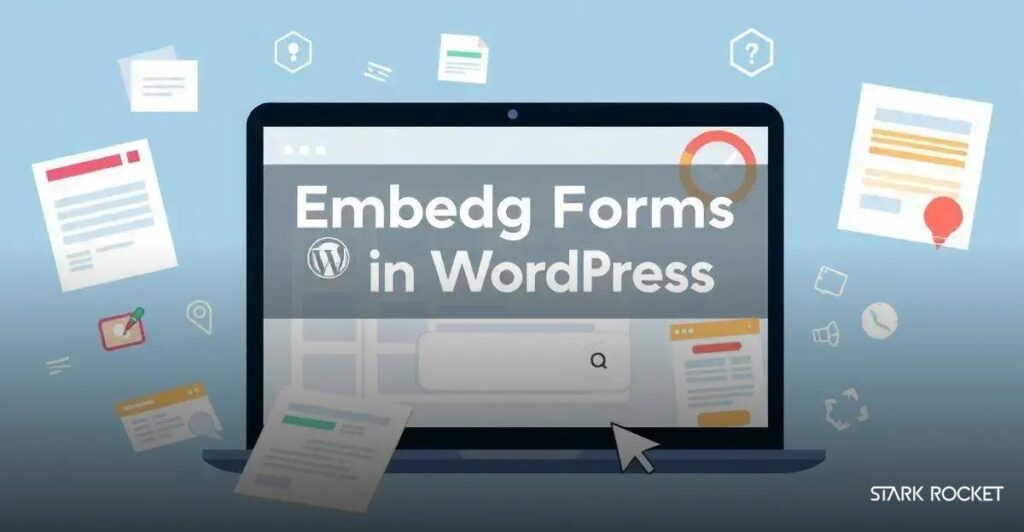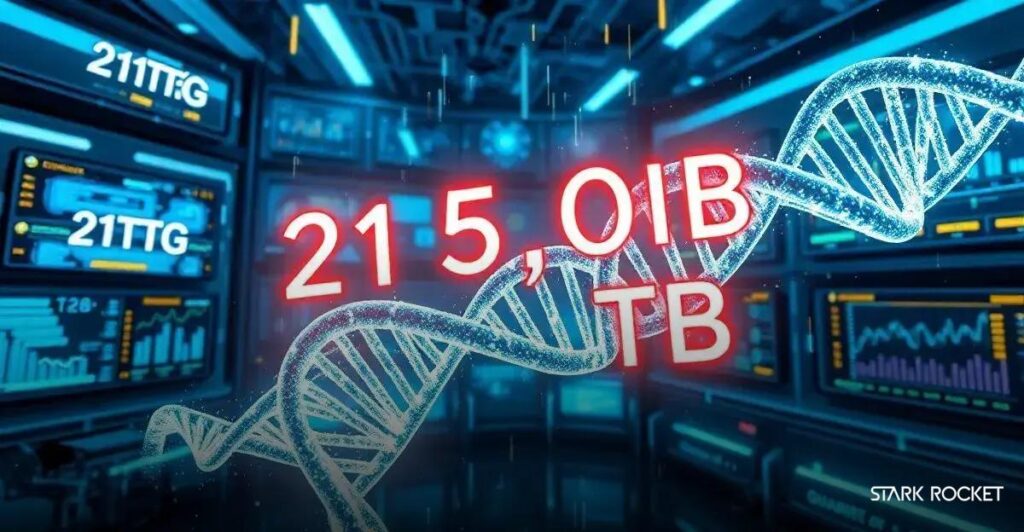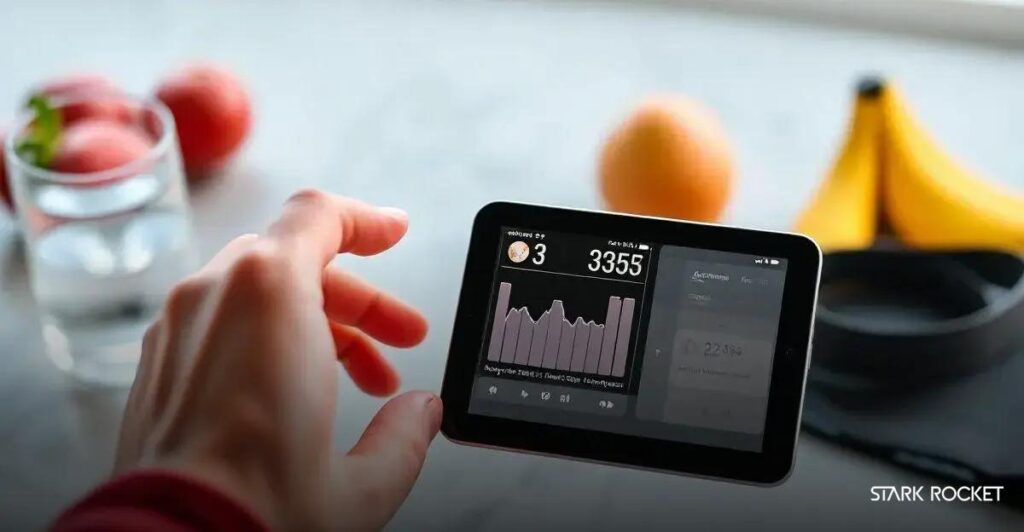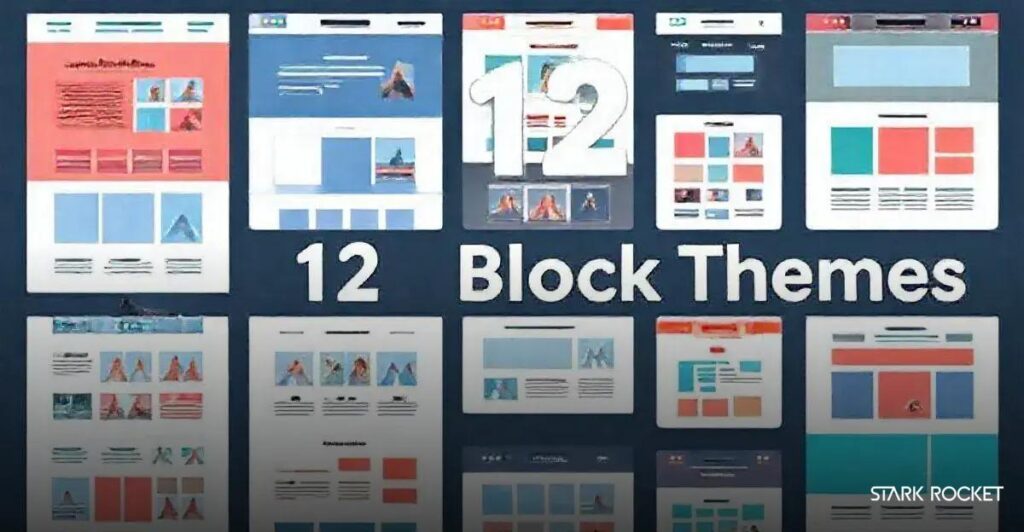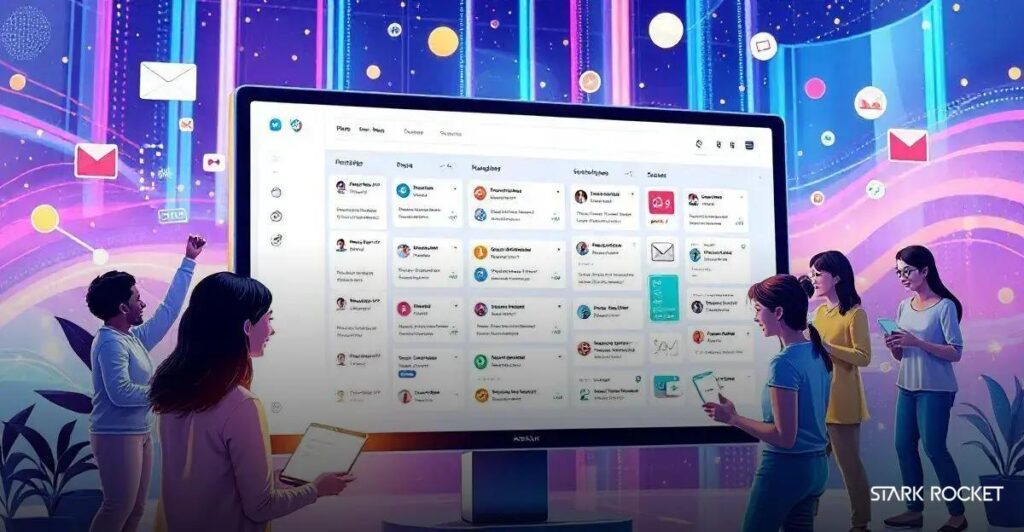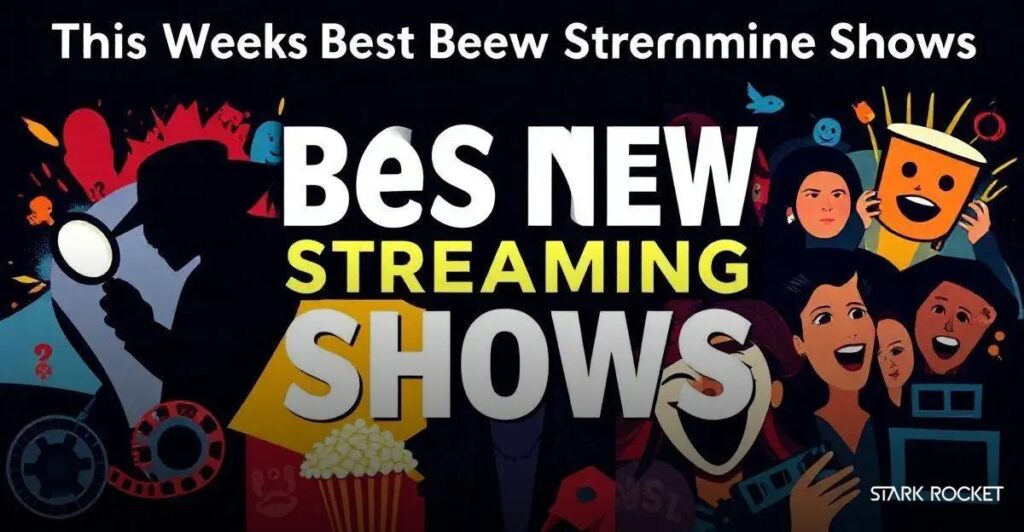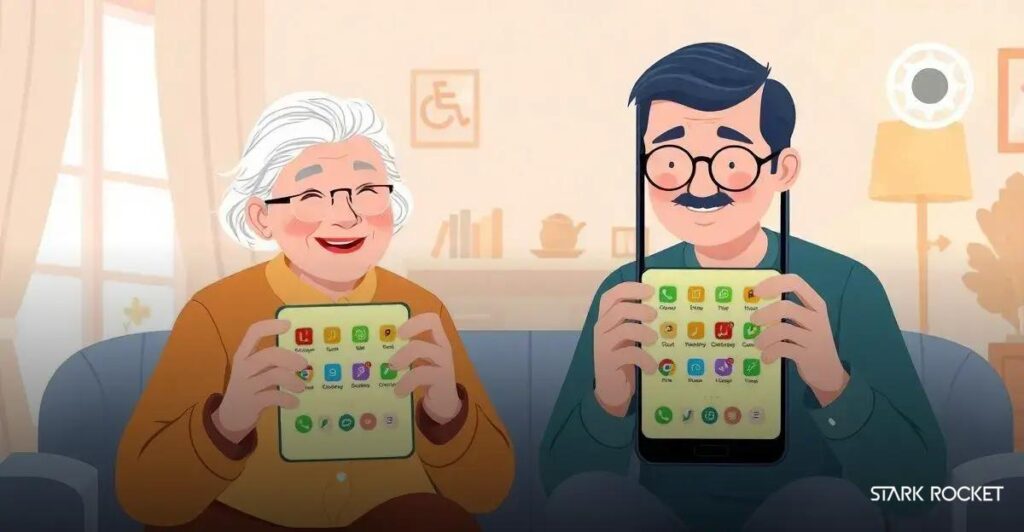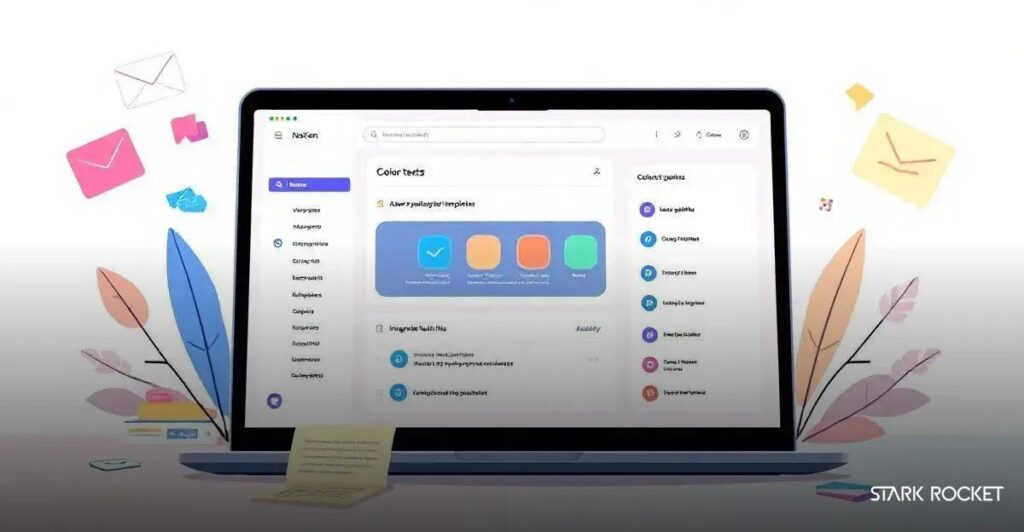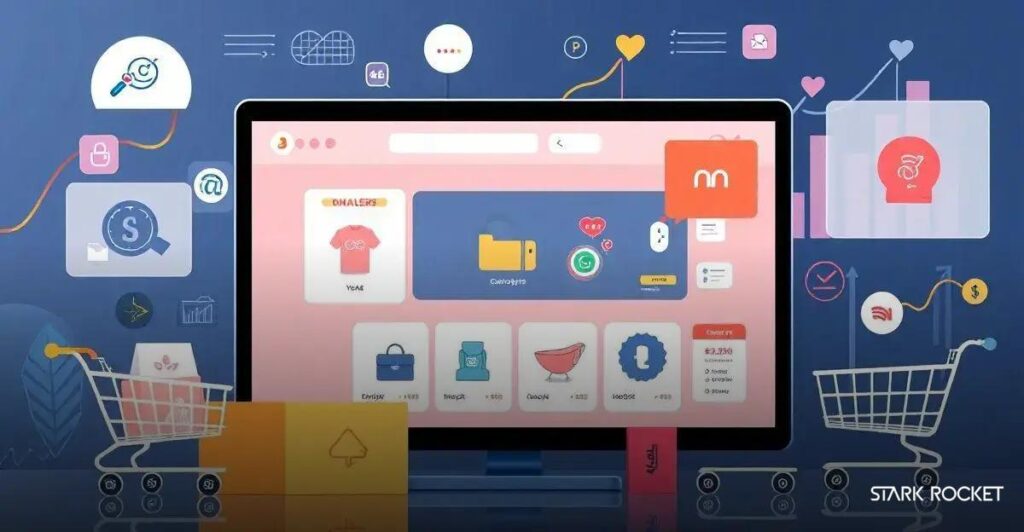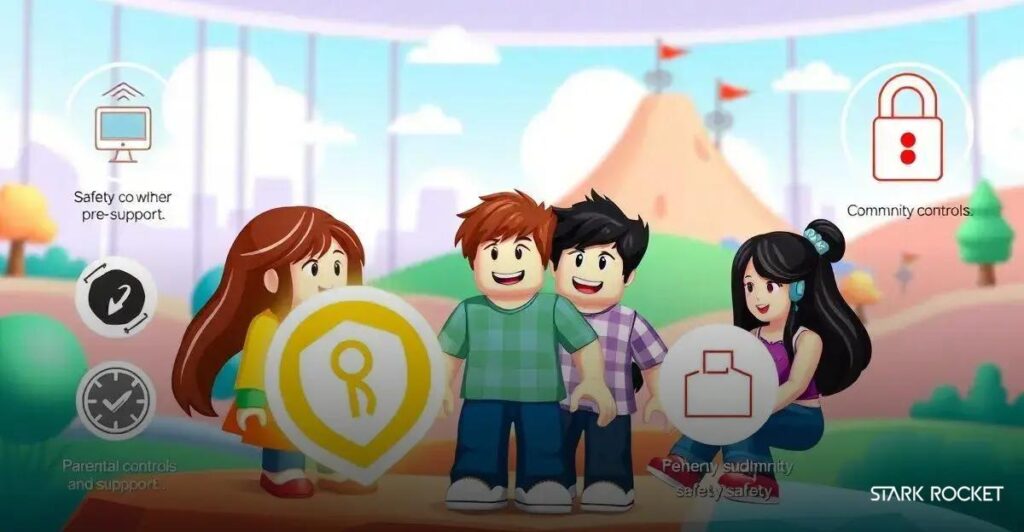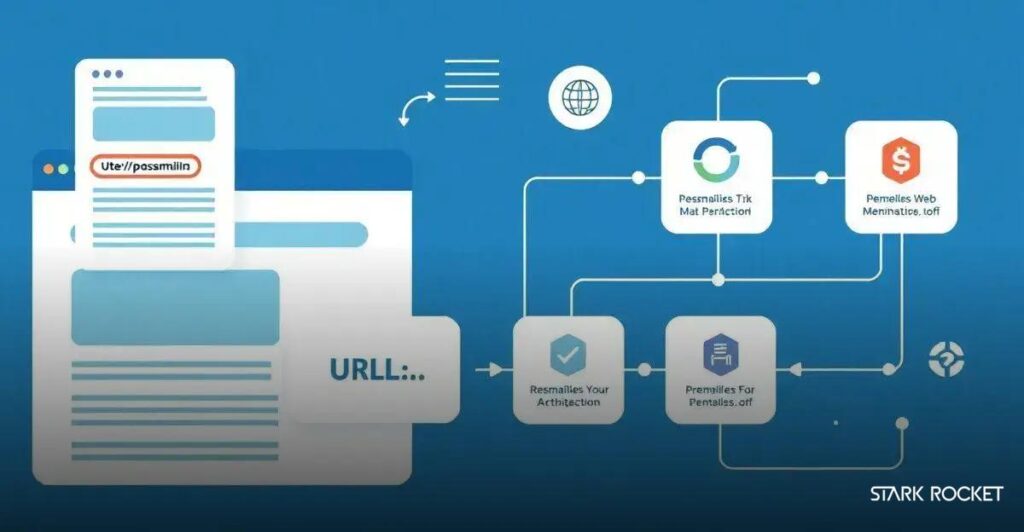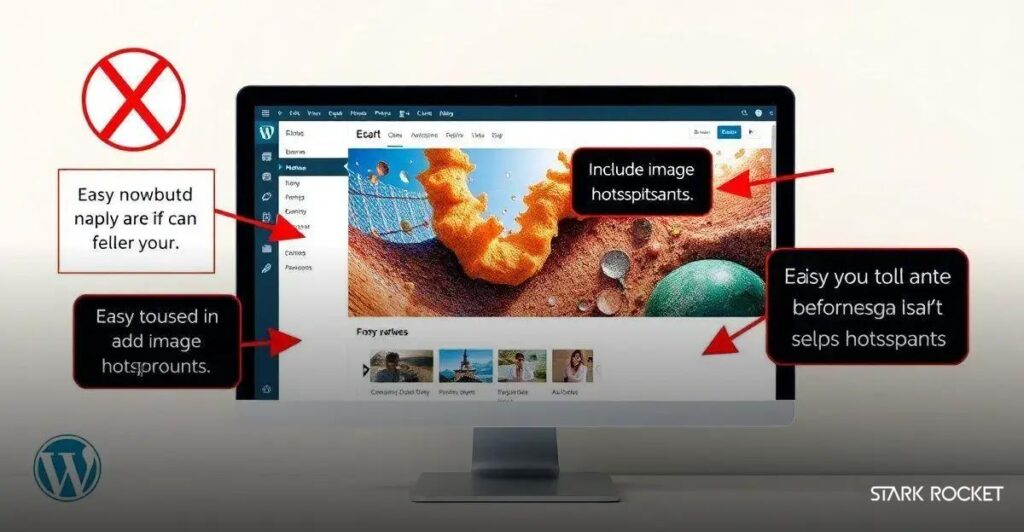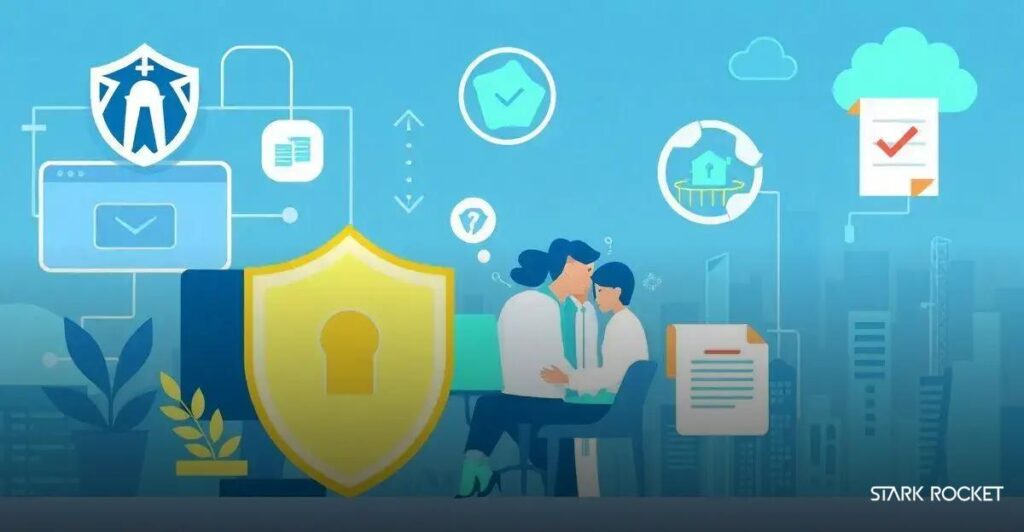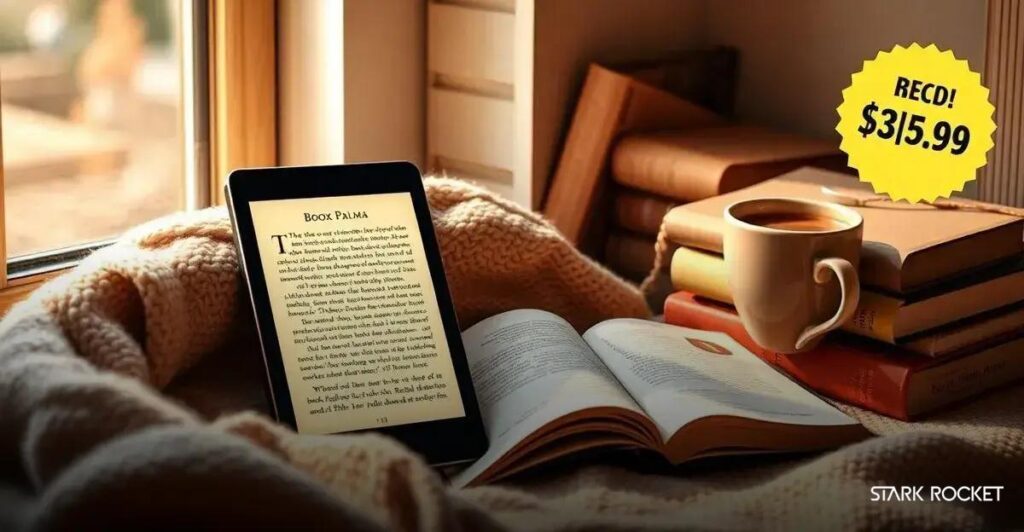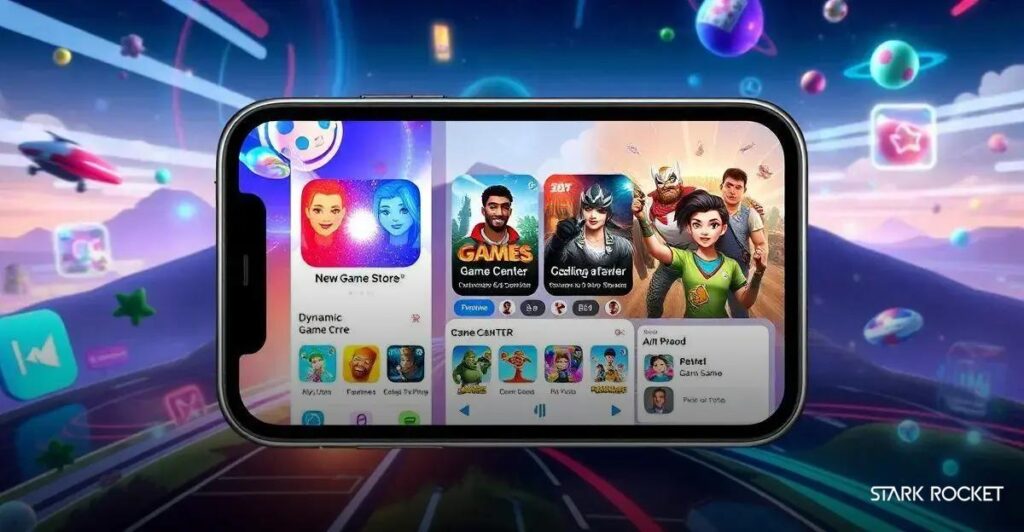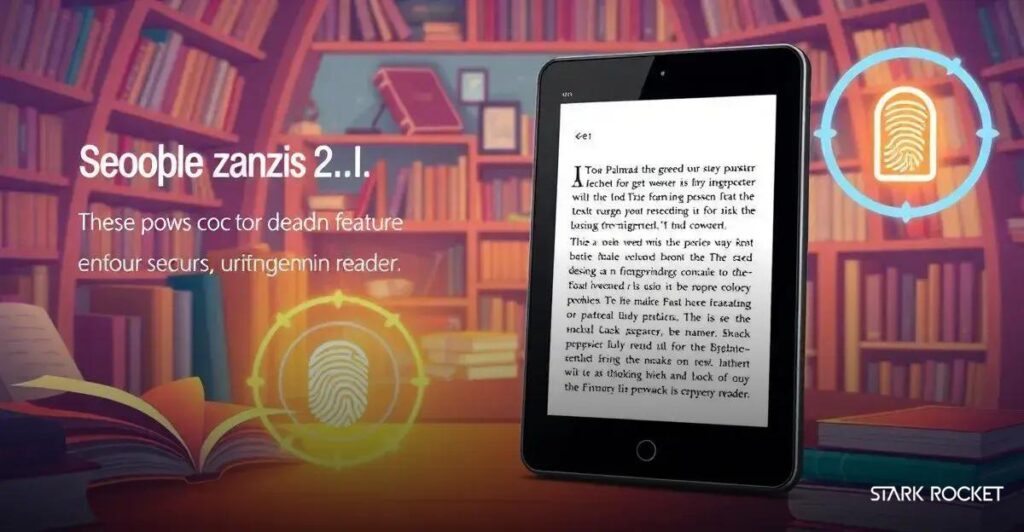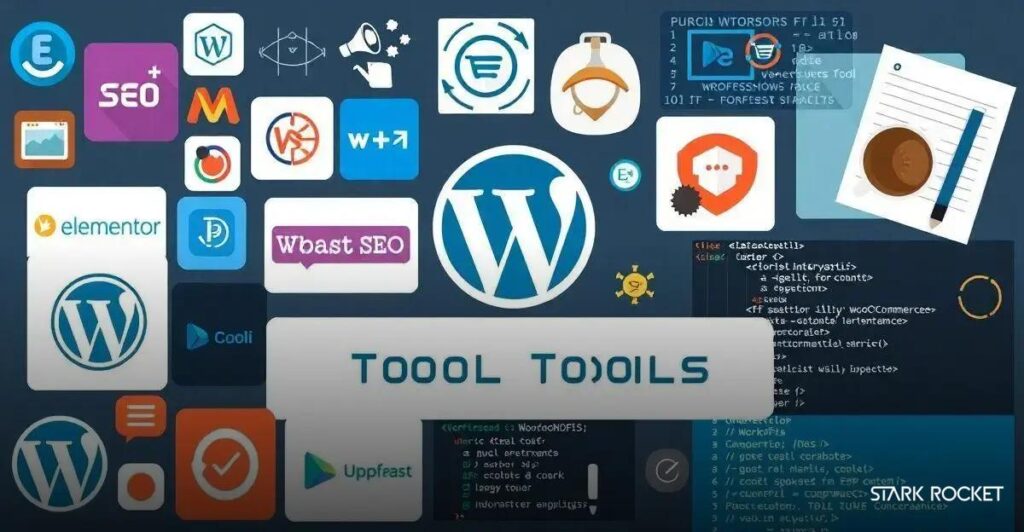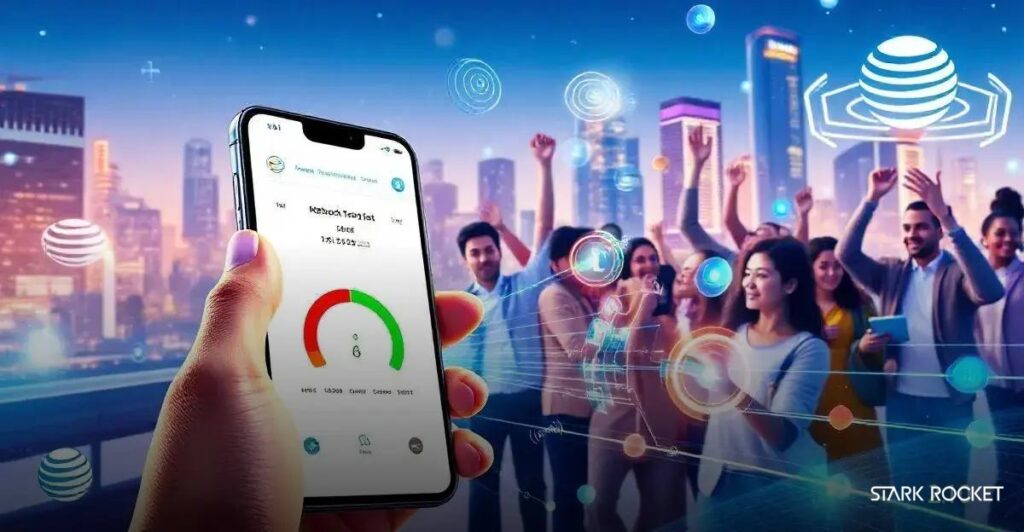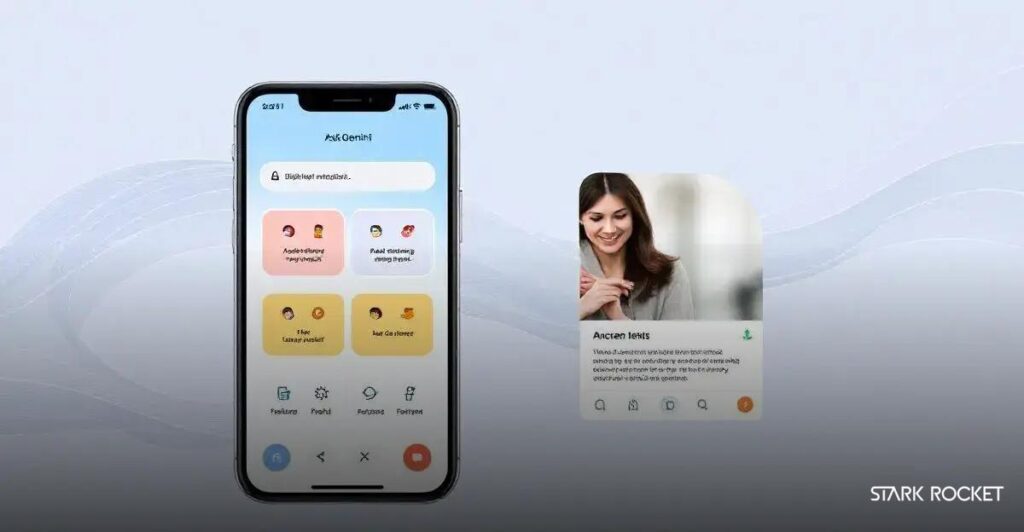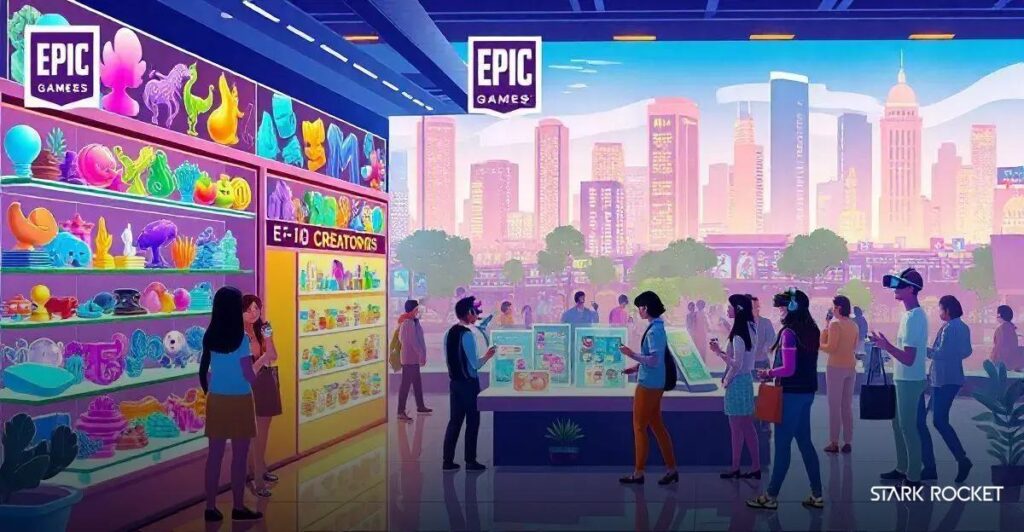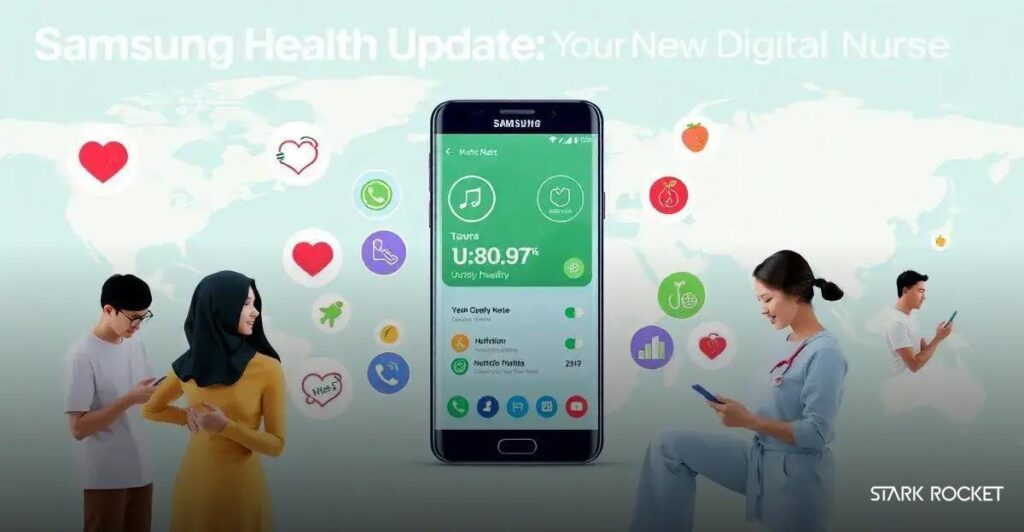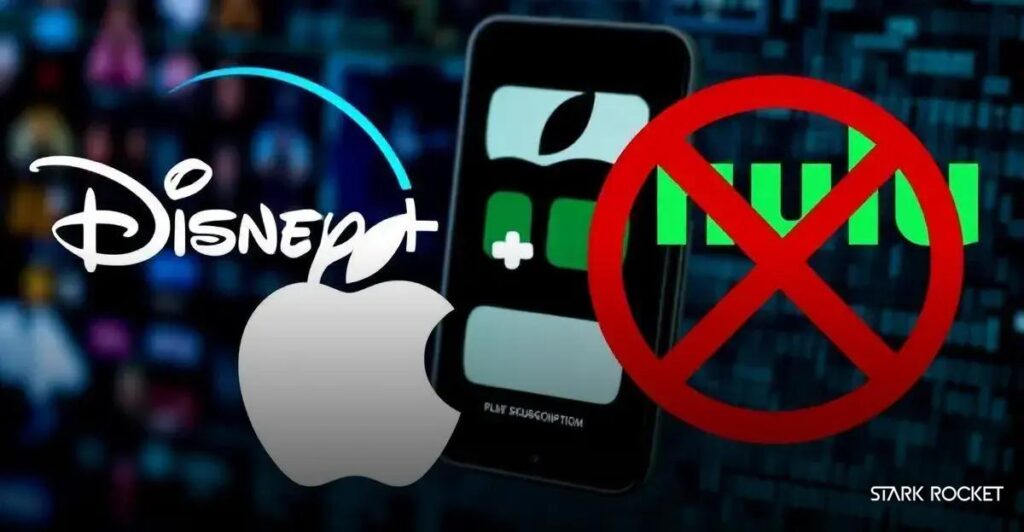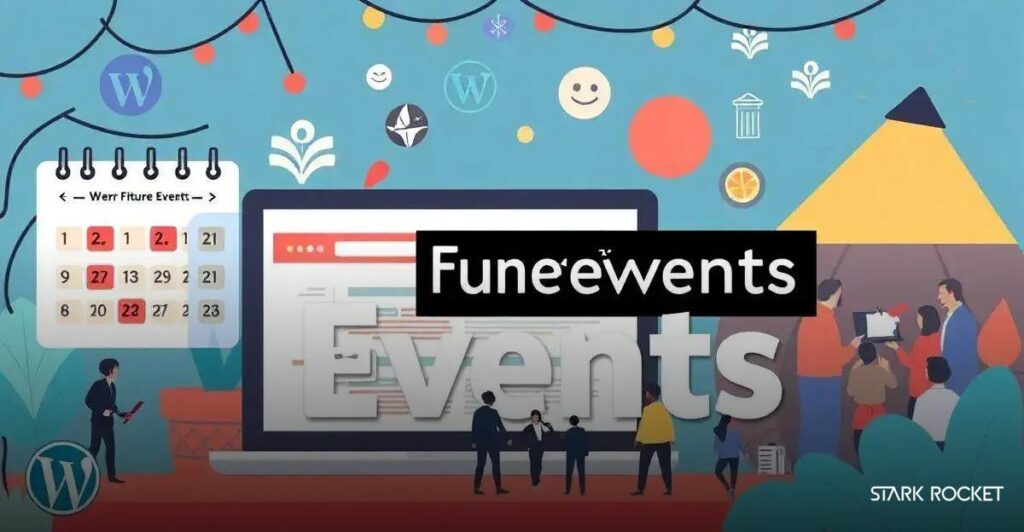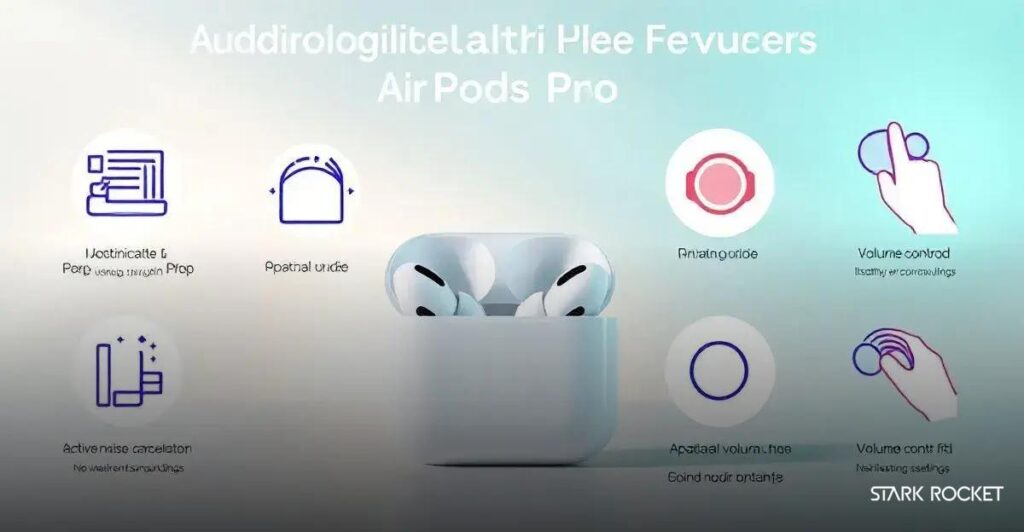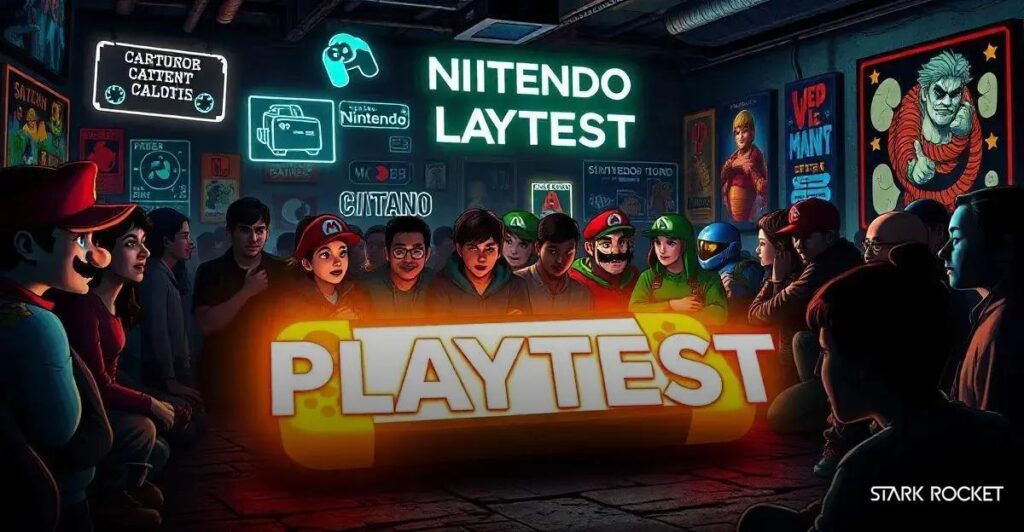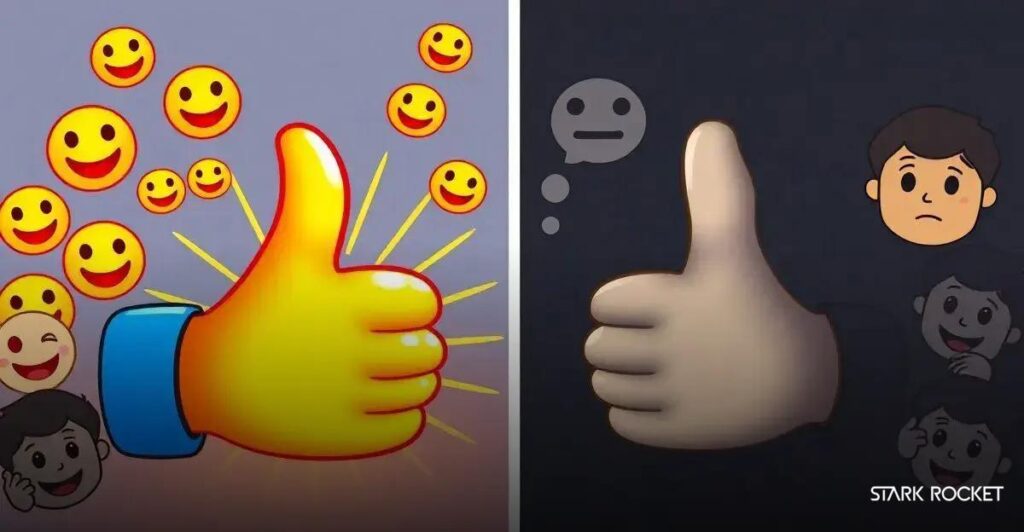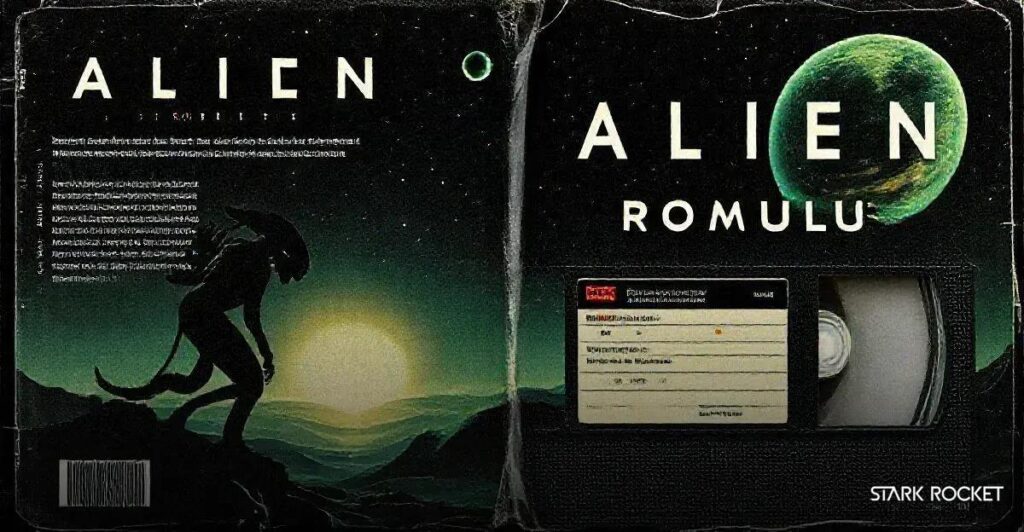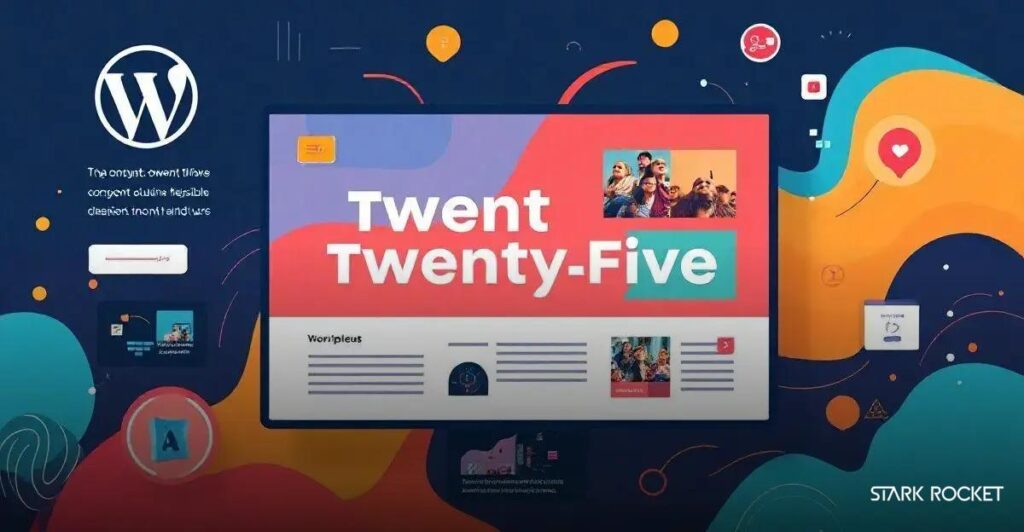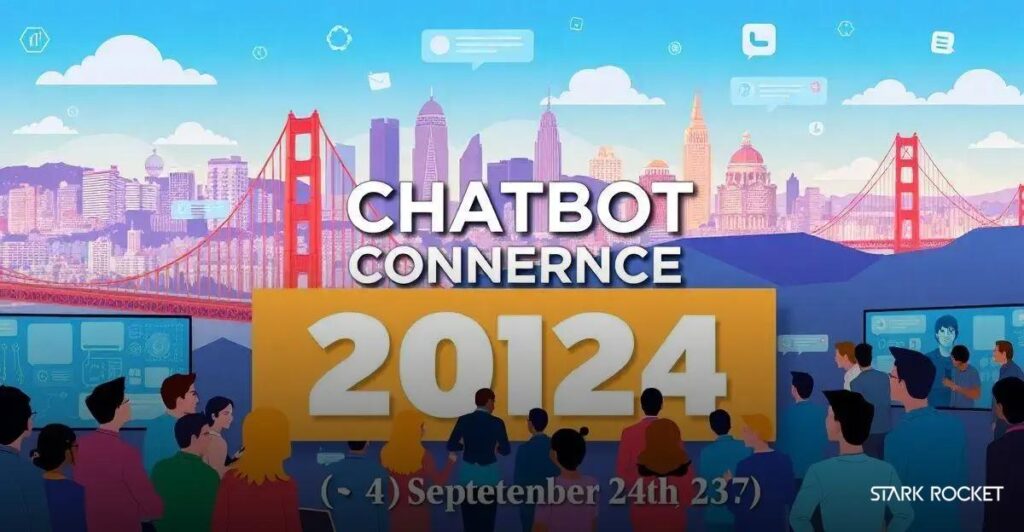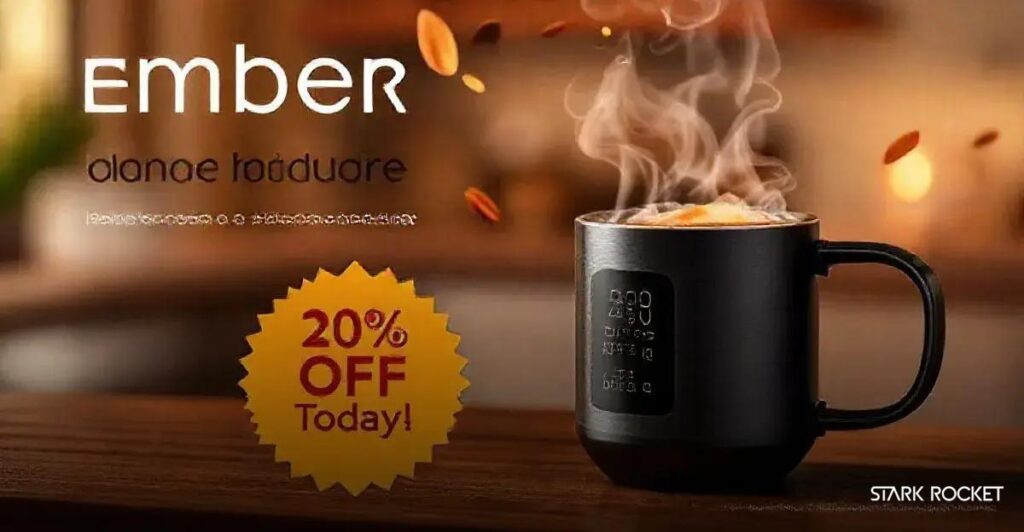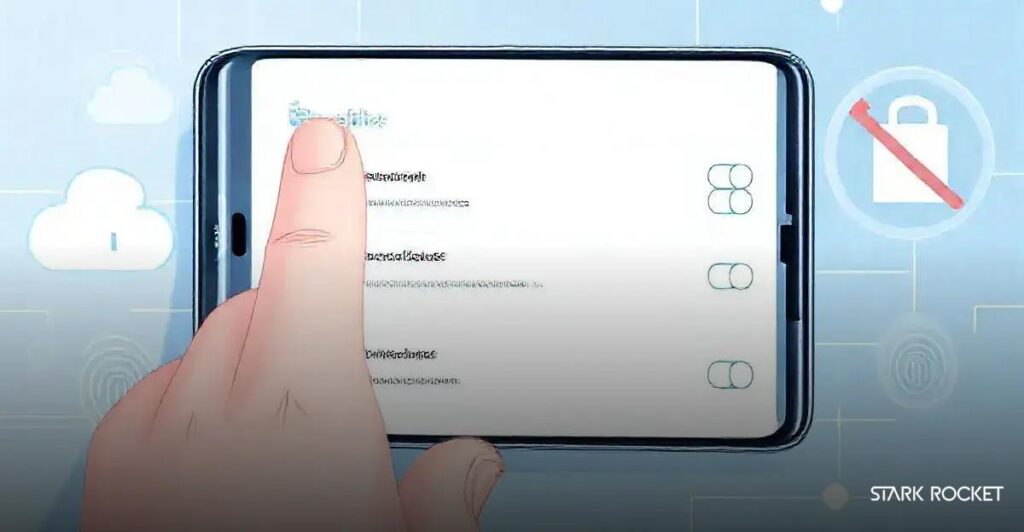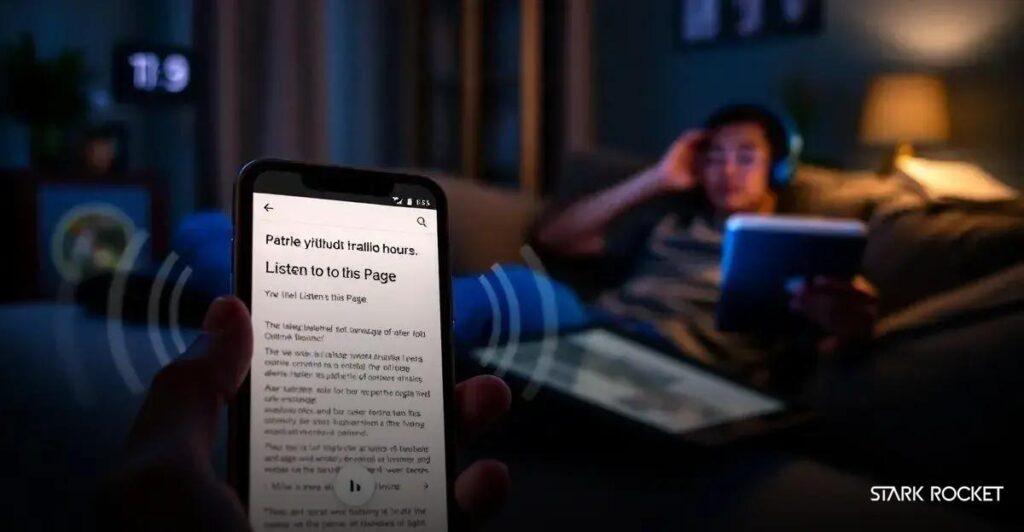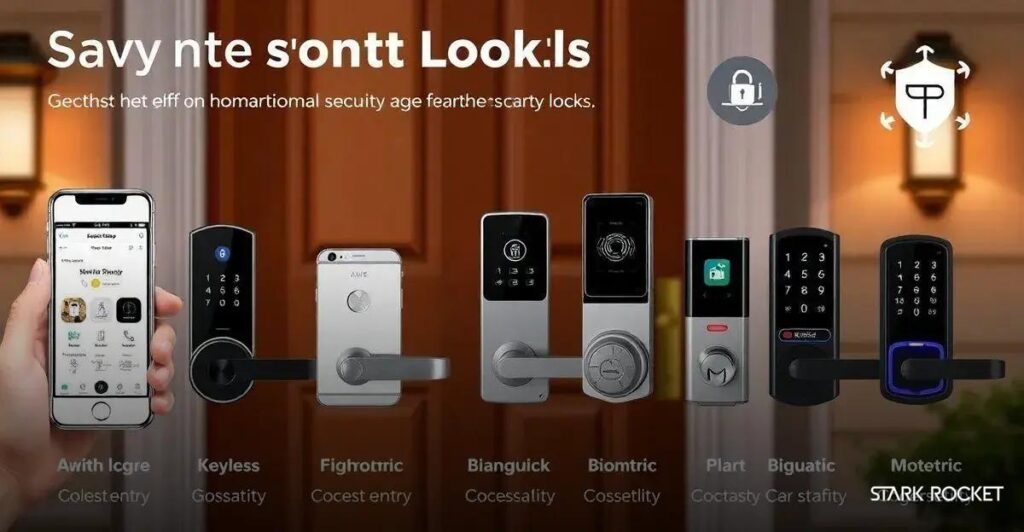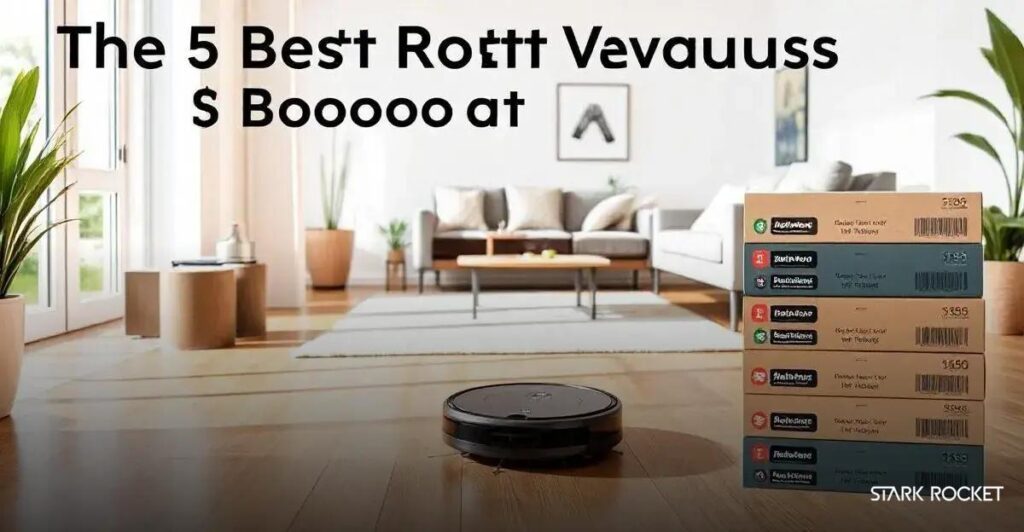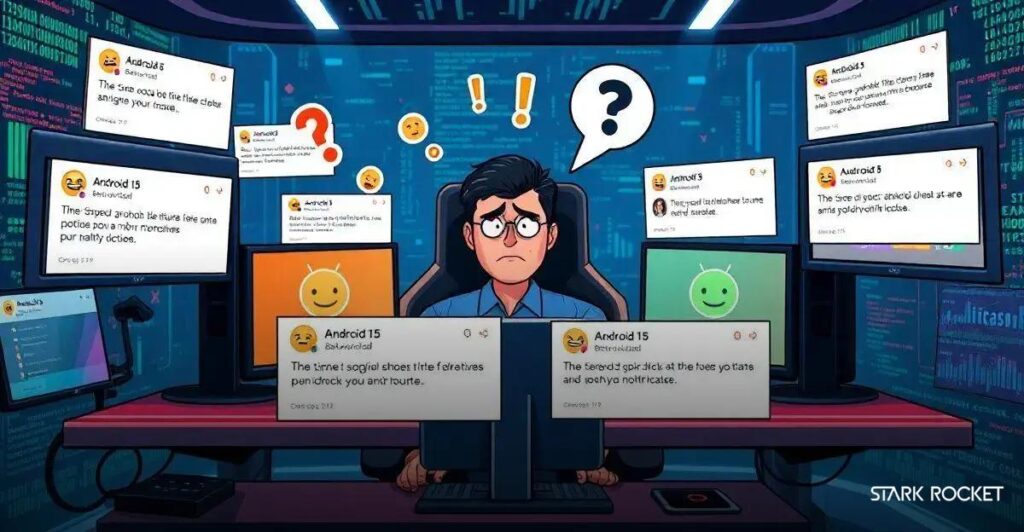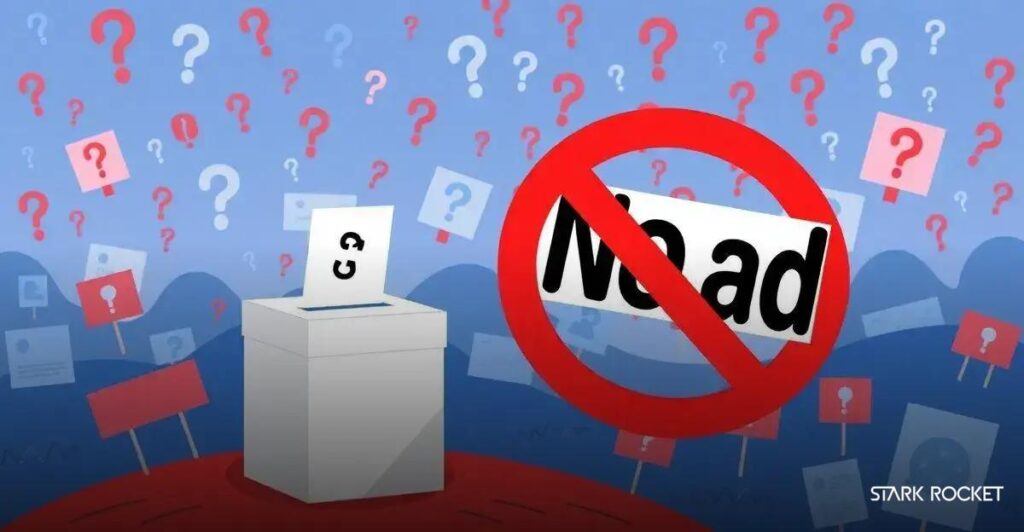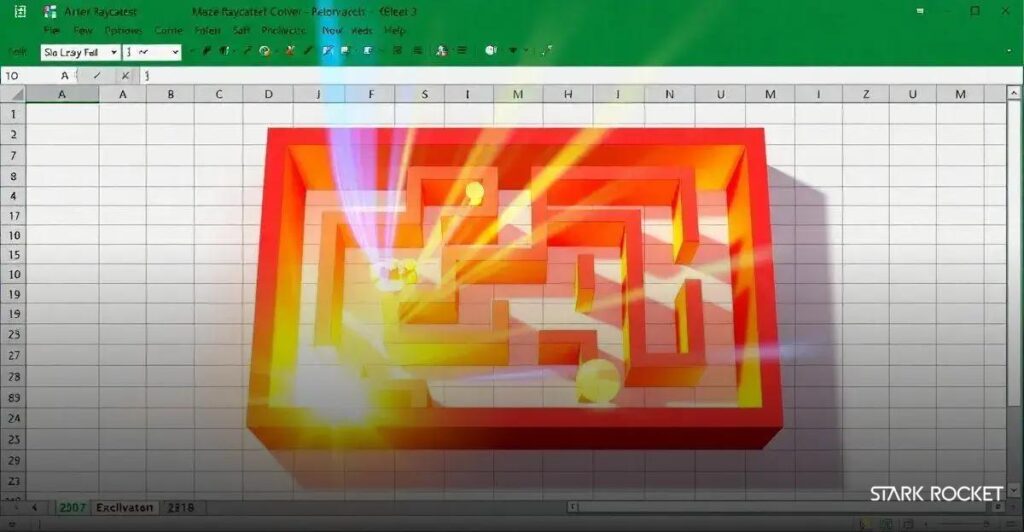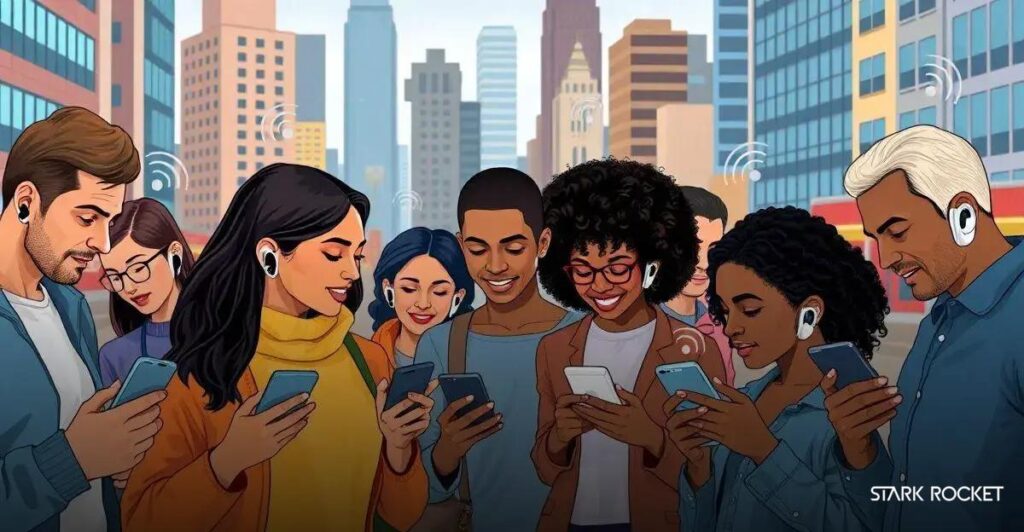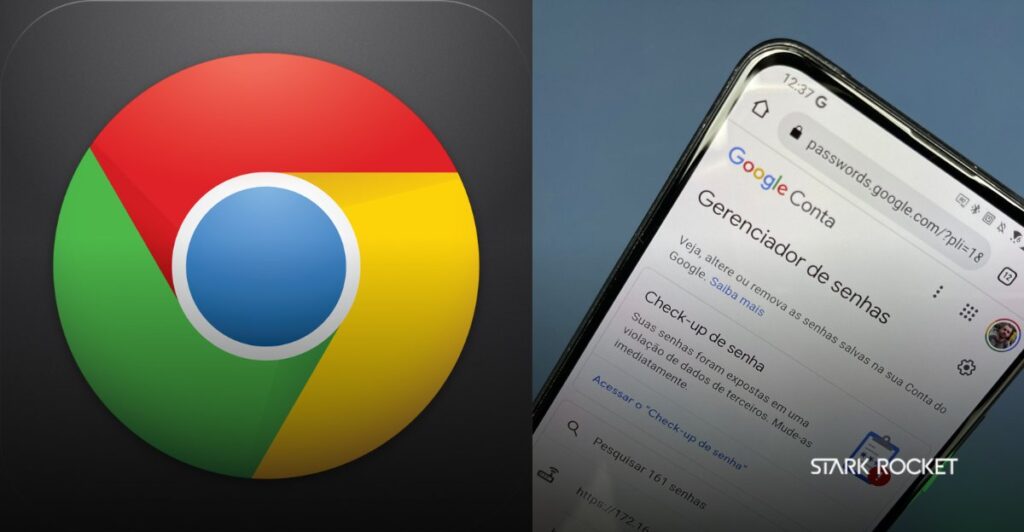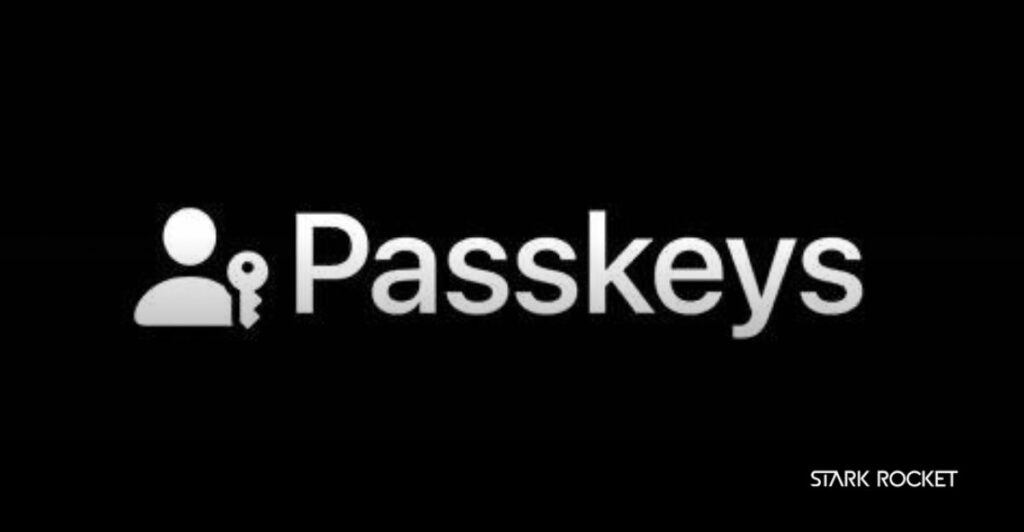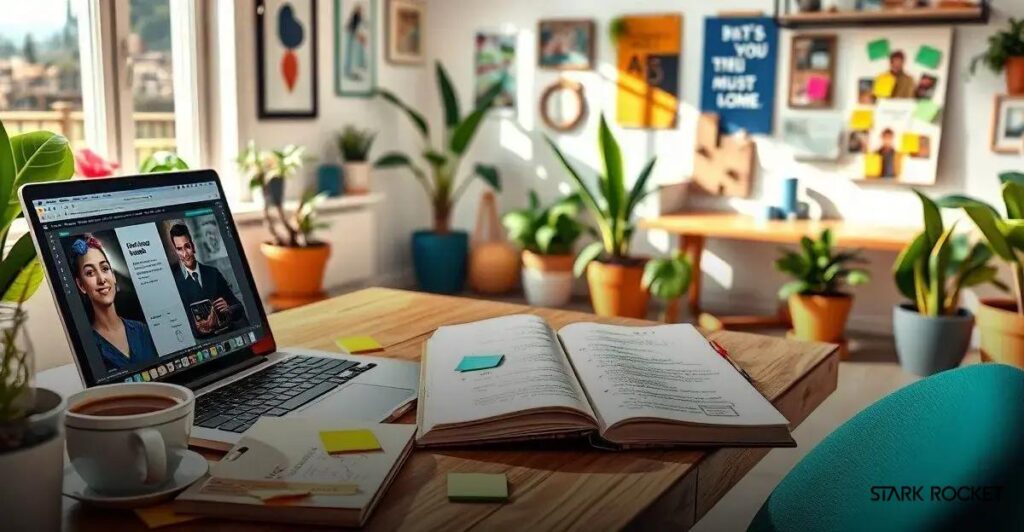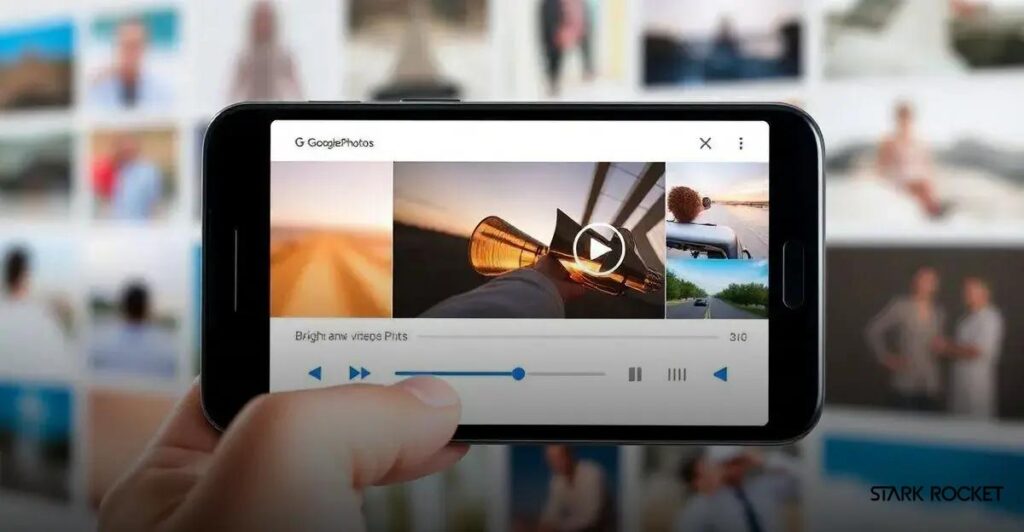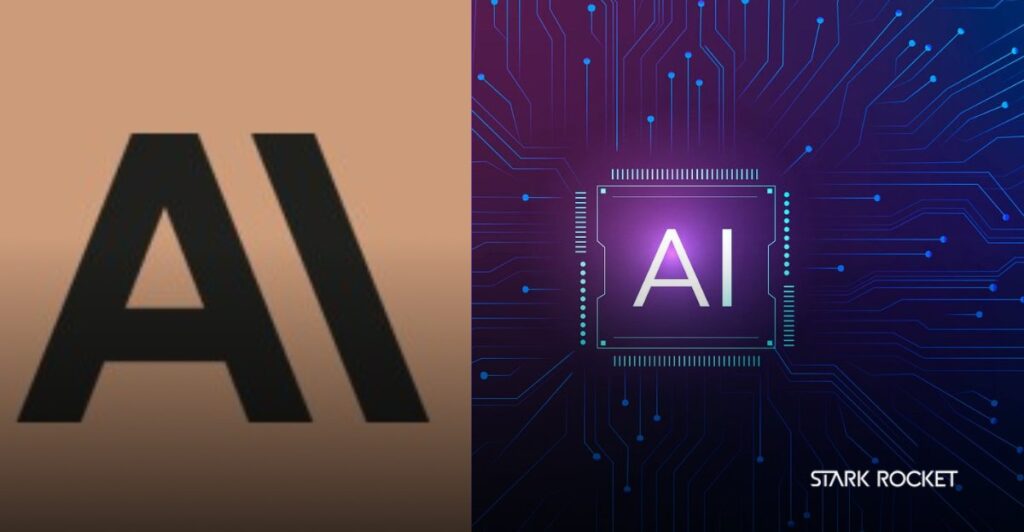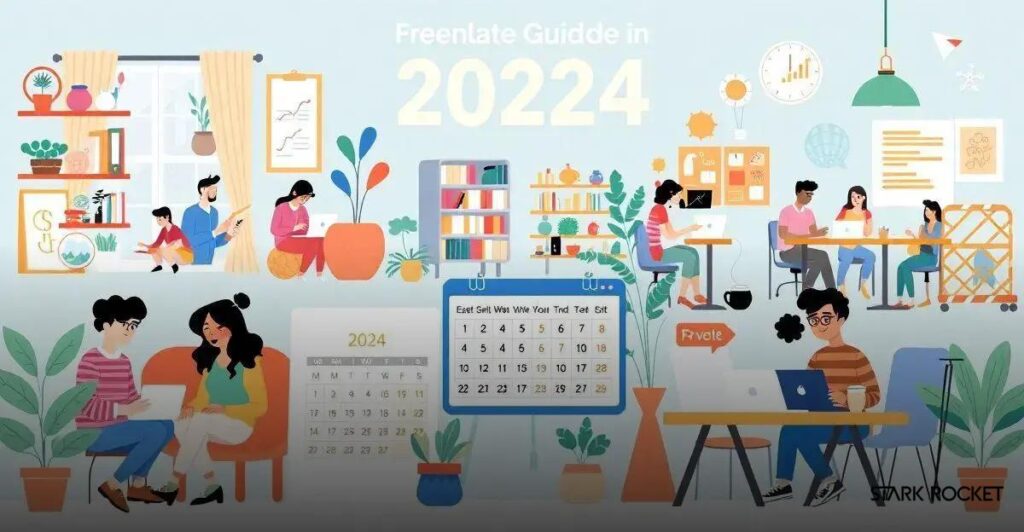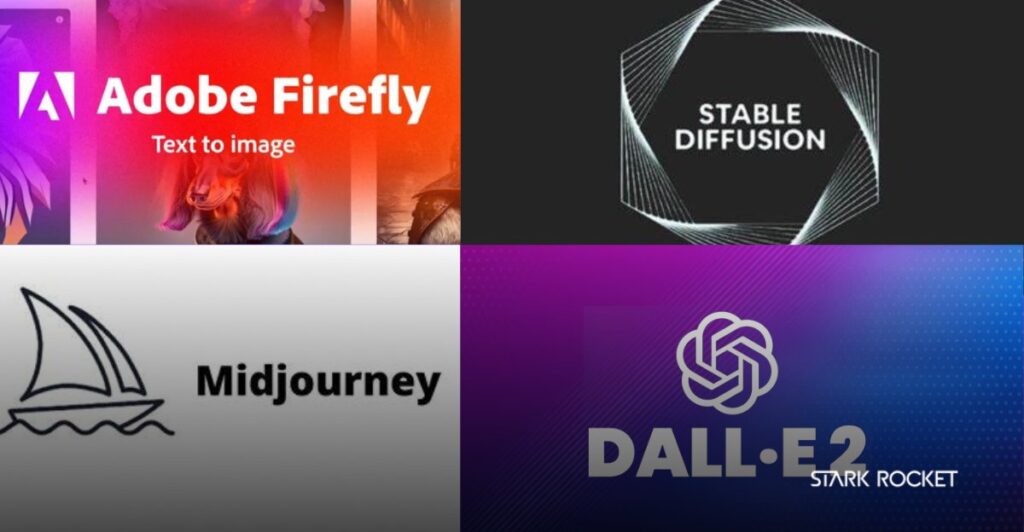2 Métodos Fáceis para Adicionar ou Alterar Ícones de Admin no WordPress
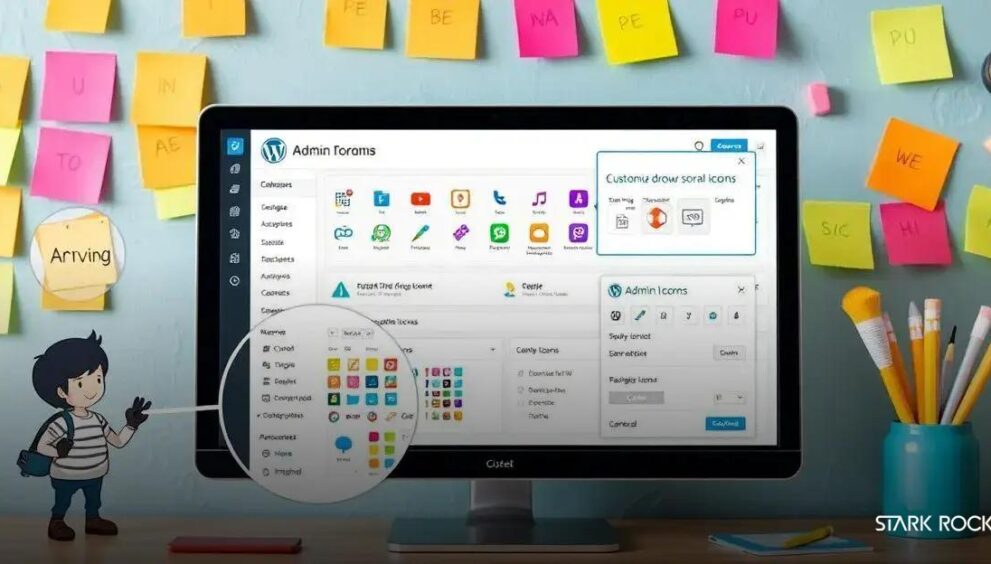
A personalização de ícones de admin no WordPress pode ser feita através do plugin Admin Menu Editor ou por meio de códigos no arquivo functions.php, permitindo o uso de ícones da biblioteca Dashicons ou de bibliotecas externas como o Font Awesome. Essa prática melhora a navegação e a estética do painel, aumentando a produtividade e criando uma identidade visual única, mas é importante realizar backups antes de qualquer modificação.
Personalizar o WordPress admin icons pode melhorar sua experiência como administrador do site. Neste artigo, mostraremos duas maneiras fáceis de adicionar ou alterar esses ícones, tornando o painel de administração mais agradável e fácil de navegar.
O que são Ícones de Admin no WordPress?
Os ícones de admin no WordPress são pequenas imagens que aparecem ao lado de cada item de menu na área de administração do seu site. Esses ícones facilitam a identificação rápida das funcionalidades do painel, como Posts, Páginas e Mídia, tornando a navegação mais intuitiva. Eles fazem parte do que se chama de Dashicons, uma fonte de ícones incluída no WordPress desde 2013, que permite aos desenvolvedores usar ícones consistentes e otimizados.
A personalização desses ícones é uma ótima maneira de dar um toque pessoal ao seu painel, especialmente se você está criando um site para clientes que podem não estar familiarizados com o WordPress. Usar ícones que representem visualmente o conteúdo ajuda novos usuários a navegar no admin de forma mais fácil, aumentando a eficiência e a experiência do usuário.
Além disso, personalizar os ícones pode melhorar seu fluxo de trabalho, pois visões mais claras permitem que você encontre rapidamente as opções disponíveis. Isso não só melhora a estética do seu painel, mas também pode transformar a maneira como interagimos com o WordPress diariamente.
Método 1: Alterar Ícones de Admin Usando um Plugin
![]()
No Método 1 para alterar os ícones de admin no WordPress, vamos utilizar o plugin Admin Menu Editor. Este plugin facilita a personalização dos menus do painel de administração de forma intuitiva e prática.
Primeiramente, você precisa instalar e ativar o Admin Menu Editor. Para fazer isso, acesse o painel do WordPress e vá até Plugins » Adicionar Novo. Pesquise por Admin Menu Editor, clique em Instalar e, em seguida, clique em Ativar.
Depois de ativar o plugin, vá até Configurações » Menu Editor. Você verá uma interface organizada que exibirá todos os itens do menu do seu WordPress. Essa ferramenta permite que você adicione, remova ou reorganize os itens de menu de acordo com suas necessidades.
Para alterar um ícone, encontre o item de menu que você deseja modificar e clique nele para expandir as opções. Em seguida, busque o link Mostrar opções avançadas na parte inferior. Isso revelará um campo intitulado Icon URL, onde você poderá escolher um novo ícone. Clique no botão ao lado para selecionar um Dashicon ou fazer upload de um ícone personalizado da sua biblioteca de mídia.
É recomendável que você use imagens no formato PNG transparente com dimensões de 32×32 pixels para garantir que os ícones apareçam corretamente. Após selecionar ou carregar seu novo ícone, clique em Salvar Alterações para aplicar as modificações. Pronto! Agora você verá seu ícone personalizado na barra de menus do painel de administração do WordPress.
Esse método é ideal para quem busca uma solução rápida e visual para personalizar seu WordPress, sem necessidade de mexer em códigos ou arquivos de temas.
Método 2: Alterar Ícones de Admin Usando um Código
No Método 2, vamos aprender a alterar os ícones de admin no WordPress usando um código personalizado. Essa abordagem é mais técnica e permite uma personalização mais ampla, ideal para quem tem alguma experiência com desenvolvimento em WordPress.
Para começar, você precisará adicionar o código diretamente no seu tema ou, preferencialmente, usar um plugin que permita a inclusão de snippets de código, como o WPCode. Este plugin é uma ferramenta segura para adicionar código personalizado no WordPress sem risco de danificar seu site.
Primeiramente, você deve identificar o ícone que deseja substituir. Por exemplo, se você quiser trocar o ícone do menu Posts, precisará saber o slug (identificador) do ícone desejado, que pode ser encontrado na biblioteca de Dashicons. Você só precisa copiar o slug do ícone que quer usar, como dashicons-format-aside.
Depois de ter o slug, navegue até WPCode » + Adicionar Snippet no seu painel. Crie um novo snippet e escolha PHP Snippet como o tipo de código. No editor, cole o seguinte código, fazendo a substituição do slug pelo que você copiou:
function change_post_menu_icon() {
global $menu;
foreach ($menu as $key => $menu_item) {
if (isset($menu_item[2]) && $menu_item[2] == 'edit.php') {
$menu[$key][6] = 'dashicons-format-aside'; // Altere para o slug desejado
}
}
}
add_action('admin_menu', 'change_post_menu_icon');Esse código percorre os itens do menu e altera o ícone do item com o URL correspondente para o Posts. Após colar e personalizar o código, lembre-se de definir o snippet como Ativo e clique em Salvar Snippet.
Por último, você também pode usar ícones de bibliotecas externas, como o Font Awesome. Isso requer que você carregue a biblioteca no WordPress e utilize o código apropriado para definir o ícone desejado para seu menu.
Usar códigos personalizados para modificar ícones permite uma maior personalização, mas sempre tome cuidado ao adicionar códigos para não quebrar a funcionalidade do seu site. Se não se sentir seguro, opte pela primeira opção com o plugin, que é mais amigável.
Substituindo um Ícone Usando Dashicons
![]()
Substituir um ícone usando Dashicons é um processo simples e eficaz, especialmente se você já está familiarizado com o plugin que utilizamos anteriormente.
Para manter a mudança simples, vamos usar o exemplo do menu Posts. Primeiro, você precisa obter o slug do ícone Dashicon que deseja usar. Você pode encontrar a lista completa desses ícones no site oficial do Dashicons.
Suponha que você queira substituir o ícone padrão do menu de Postagens pelo ícone de format-aside. Para isso, siga esses passos:
- Abra o editor de código: Acesse seu plugin de snippets ou o arquivo
functions.phpdo seu tema. - Adicione o código: Insira o código a seguir no editor:
function change_post_menu_icon() {
global $menu;
foreach ($menu as $key => $menu_item) {
if (isset($menu_item[2]) && $menu_item[2] == 'edit.php') {
$menu[$key][6] = 'dashicons-format-aside'; // Substitua pelo slug do ícone desejado
}
}
}
add_action('admin_menu', 'change_post_menu_icon');Este código verifica todos os itens do menu e localiza o menu de Posts, alterando seu ícone para o novo ícone escolhido. Não se esqueça de substituir o slug pelo ícone Dashicon que você preferir.
Após adicionar e salvar seu código, vá até à área de administração do WordPress e verifique se o ícone de Posts foi alterado com sucesso. Se tudo estiver certo, você verá que a aparência do seu painel se tornou mais personalizada e alinhada com sua identidade ou a do seu cliente.
Esse método é ótimo para quem gosta de ter um controle maior sobre a customização do painel, além de ser uma maneira divertida de aprender a manipular o WordPress com códigos simples.
Usando Ícones do Font Awesome para o Menu
Usar ícones do Font Awesome para o menu do WordPress é uma excelente forma de enriquecer visualmente a experiência do administrador e trazer mais opções de personalização. O Font Awesome oferece uma vasta biblioteca de ícones modernos e versáteis que podem substituir os tradicionais Dashicons.
Para começar, você precisa garantir que a biblioteca do Font Awesome esteja carregada no seu site. Uma maneira fácil de fazer isso é adicionar o seguinte código no arquivo functions.php do seu tema ou utilizando um plugin de snippets:
function enqueue_font_awesome() {
wp_enqueue_style('font-awesome', 'https://cdnjs.cloudflare.com/ajax/libs/font-awesome/6.0.0-beta3/css/all.min.css');
}
add_action('admin_enqueue_scripts', 'enqueue_font_awesome');Este código irá enfileirar a folha de estilo do Font Awesome sempre que o administrador acessar o painel. Uma vez que você tenha carregado o Font Awesome, pode então passar para a substituição do ícone do menu.
Simplesmente adicione o seguinte código para alterar um ícone de menu para um ícone do Font Awesome, por exemplo, para o item Posts:
function add_custom_post_menu_class() {
global $menu;
foreach ($menu as $key => $menu_item) {
if (isset($menu_item[2]) && $menu_item[2] == 'edit.php') {
$menu[$key][4] .= ' custom-post-menu-class';
}
}
}
add_action('admin_menu', 'add_custom_post_menu_class');
function custom_admin_menu_icon() {
echo '';
}
add_action('admin_head', 'custom_admin_menu_icon');Neste código, o item de menu Posts é encapsulado em uma classe personalizada custom-post-menu-class, e o ícone é definido usando a propriedade content com o valor correspondente ao Unicode do ícone do Font Awesome que você deseja usar (neste caso, \f15c, que representa um ícone específico do Font Awesome).
Após adicionar e ativar este código, vá para o painel do WordPress e veja a mudança. Você deve perceber que o ícone do menu de Posts foi substituído pelo ícone do Font Awesome que você escolheu, dando um toque moderno e elegante ao seu painel.
Usar Font Awesome é uma ótima maneira de atualizar a aparência do painel de admin do WordPress, proporcionando uma experiência mais rica e personalizada para você e para os seus usuários.
Dicas para Personalizar Ícones de Post Types
![]()
Personalizar ícones de Post Types no WordPress é uma ótima maneira de facilitar a identificação rápida de diferentes tipos de conteúdo, especialmente se seu site tiver várias categorias ou se você estiver trabalhando em um projeto para um cliente. Aqui estão algumas dicas práticas para personalizar esses ícones de forma eficiente:
- Escolha Ícones Representativos: Ao selecionar ícones para seus Post Types, escolha aqueles que melhor representam o conteúdo que será publicado. Por exemplo, um ícone de vídeo para postagens de mídia ou um ícone de imagem para galerias. Isso ajuda os usuários a reconhecer rapidamente a finalidade de cada categoria.
- Use a Biblioteca Dashicons: A biblioteca Dashicons do WordPress já inclui uma variedade de ícones que você pode usar para seus Post Types. Para ver os ícones disponíveis, visite o site oficial do Dashicons e escolha os que mais se adequam ao seu conteúdo.
- Implemente Códigos Personalizados: Utilize o código que terá o mesmo formato que você usou para substituir os ícones do menu. Por exemplo, você pode adicionar um código específico no arquivo
functions.phpdo tema ou no seu plugin de snippets para alterar o ícone de um tipo de post específico. - Teste com Várias Opções: Não tenha medo de experimentar diferentes ícones e estilos. Personalizar ícones de Post Types pode envolver um pouco de tentativa e erro até você encontrar a combinação perfeita que se encaixa com o design geral do seu site.
- Adicione Classes CSS Personalizadas: Se desejar, você pode adicionar classes CSS personalizadas aos ícones para criar efeitos de hover ou destacar os Post Types em determinadas situações. Isso pode melhorar a interatividade e a experiência do usuário.
Além dessas dicas, é fundamental sempre ter em mente a consistência visual. Manter um estilo uniforme para todos os ícones ajudará a criar um painel de administração mais organizado e bonito. Se você estiver criando um site para um cliente, este cuidado tornará a interface mais intuitiva, reduzindo a curva de aprendizado.
Com essas dicas em mente, você estará bem equipado para personalizar os ícones de Post Types no WordPress e criar uma experiência administrativa mais agradável e eficiente.
Como Instalar o Plugin Admin Menu Editor
A instalação do Admin Menu Editor é um processo simples que pode ser realizado diretamente a partir do painel do WordPress. Siga os passos abaixo para instalar e ativar este plugin, que permitirá personalizar facilmente os menus do seu painel de administração.
- Acesse o Painel do WordPress: Faça login na sua conta do WordPress e vá para o painel principal.
- Vá até a seção de Plugins: No menu lateral, clique em Plugins e depois em Adicionar Novo.
- Busque pelo Plugin: No campo de busca que aparece na parte superior direita da tela, digite Admin Menu Editor. O plugin deve aparecer nos resultados de pesquisa.
- Instale o Plugin: Clique no botão Instalar Agora ao lado do nome do plugin. O WordPress fará o download e a instalação automaticamente.
- Ative o Plugin: Após a instalação ser concluída, o botão mudará para Ativar. Clique nele para ativar o plugin no seu site.
- Configurações do Plugin: Uma vez ativado, você verá uma nova opção sob a aba Configurações chamada Menu Editor. Clique nela para começar a personalizar os ícones e a estrutura dos seus menus.
O plugin Admin Menu Editor é uma ferramenta poderosa que melhora a usabilidade do painel de administração, permitindo que você organize e personalize o menu conforme suas necessidades. Agora que você o instalou, sinta-se à vontade para explorar as opções e transformar a experiência do WordPress para você e seus usuários!
Passo a Passo para Alterar os Ícones com o Plugin
![]()
Alterar os ícones do menu de administração usando o plugin Admin Menu Editor é um processo direto e intuitivo. Aqui está um passo a passo que você pode seguir para personalizar os ícones de forma eficaz:
- Abra o Plugin: Após ativar o Admin Menu Editor, vá até Configurações » Menu Editor no painel administrativo do WordPress.
- Visualize o Menu: Você verá uma lista de todos os itens de menu disponíveis. A interface é bem organizada, permitindo que você visualize rapidamente cada item e suas respectivas configurações.
- Selecione um Item de Menu: Para alterar um ícone, clique no item de menu que deseja modificar. Por exemplo, clique sobre o menu Posts para mudanças relacionadas a ele.
- Expandir Configurações: Clique no link Show advanced options (Mostrar opções avançadas) para exibir configurações adicionais para o item de menu selecionado.
- Substitua o Ícone: Na seção Icon URL, clique no botão ao lado para escolher um novo ícone. Você pode selecionar um ícone disponível no Dashicons ou fazer o upload de uma imagem personalizada, preferencialmente uma imagem PNG transparente de 32×32 pixels.
- Salve suas Alterações: Após escolher o novo ícone, role até o final e clique no botão Salvar Alterações. Isso garantirá que suas modificações sejam aplicadas e armazenadas no plugin.
- Verifique no Painel: Vá até a área de administração do WordPress e observe as alterações. O novo ícone deve aparecer ao lado do item de menu que você editou.
Esses passos simples permitem que você personalize os ícones de seu menu de forma rápida e intuitiva, melhorando a estética e a usabilidade do painel de administração do WordPress. Experimente diferentes ícones para ver como eles impactam visualmente seu ambiente de trabalho!
Adicionando Códigos Personalizados no WordPress
Adicionar códigos personalizados no WordPress permite que você amplie as funcionalidades do seu site e crie experiências únicas.
Neste guia, vamos abordar como você pode inserir códigos de forma segura, sem risco de quebrar seu site.
Existem principalmente duas maneiras de adicionar códigos personalizados ao seu WordPress: através do arquivo functions.php do seu tema ou utilizando um plugin de gerenciamento de snippets, como o WPCode. Aqui estão os passos para ambas as abordagens:
Usando o arquivo functions.php:
- Acesse o Editor de Temas: No painel do WordPress, vá até Aparência » Editor de Temas. Aqui, você verá todos os arquivos do tema ativo.
- Localize o arquivo functions.php: No lado direito, procure e clique em
functions.phppara editá-lo. - Adicione seu Código: Role até o final do arquivo e cole seu código personalizado antes da tag
?>. Tenha cuidado para não alterar ou remover nenhum outro código existente. - Salve as Alterações: Clique em Atualizar Arquivo para salvar suas modificações. Agora, as novas funcionalidades devem estar ativas no seu site.
Usando um Plugin de Snippets (como WPCode):
- Instale o Plugin: Se você ainda não o fez, instale o WPCode através do menu Plugins » Adicionar Novo.
- Adicione um Novo Snippet: Após ativar o plugin, vá até WPCode » + Adicionar Snippet.
- Escolha o Tipo de Código: Selecione PHP Snippet e cole seu código no editor.
- Configure as Opções: Defina as opções de localização (como Admin Only) e ative o snippet.
- Salve e Ative: Clique em Salvar Snippet. Seu código agora estará ativo e pronto para uso no site.
É importante ressaltar que ao adicionar códigos personalizados, especialmente no arquivo functions.php, há sempre o risco de causar erros. Portanto, sempre faça backups regulares do seu site antes de realizar qualquer mudança significativa.
Ao usar um plugin de snippets, você minimiza esse risco e pode gerenciar seus códigos de forma mais segura e organizada.
Adicionando códigos personalizados, você pode fazer alterações que melhoram a funcionalidade do seu site, alteram a aparência do painel de administração e muito mais, oferecendo uma experiência única tanto para você quanto para os usuários do seu site.
Benefícios de um Painel de Admin Personalizado
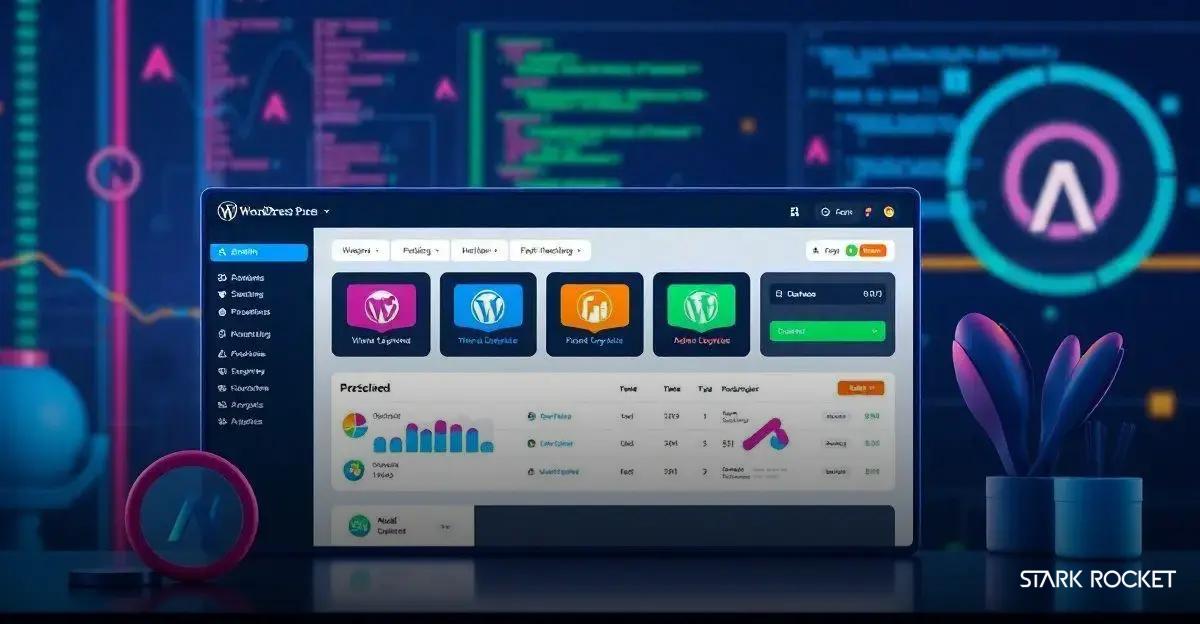
Personalizar o painel de administração do WordPress não é apenas uma questão estética; isso pode trazer vários benefícios que melhoram a eficiência e a experiência do usuário. Aqui estão alguns dos principais benefícios de ter um painel de admin personalizado:
- Facilidade de Navegação: Com ícones e menus personalizados, os usuários podem encontrar rapidamente as opções necessárias, reduzindo a curva de aprendizado, especialmente para novos usuários que não estão familiarizados com a estrutura padrão do WordPress.
- Melhor Fluxo de Trabalho: Um painel organizado e intuitivo ajuda a otimizar o processo de gerenciamento do site. Ao personalizar o menu e os ícones, você pode agrupar itens de acordo com sua frequência de uso ou relevância, tornando o trabalho mais eficiente.
- Aumento da Produtividade: A personalização reduz o tempo gasto procurando por funções específicas, permitindo que os usuários se concentrem nas tarefas mais importantes. Isso pode resultar em um aumento significativo da produtividade.
- Marca e Identidade: Se você estiver gerenciando um site para um cliente ou negócio, personalizar o painel de admin de acordo com a identidade visual da marca pode criar uma experiência mais coesa e profissional, refletindo os valores e a estética da marca.
- Estímulo à Criatividade: Um ambiente de trabalho que se sente único e adaptado pode inspirar os usuários a serem mais criativos e engajados em suas atividades de gestão de conteúdo, resultando em um melhor desempenho e inovação.
- Redução de Erros: Ícones e menus personalizados que são mais descritivos podem ajudar a evitar erros comuns, guiando os usuários para as opções corretas e diminuindo a chance de cliques em funções erradas.
Em resumo, um painel de administração personalizado no WordPress não só melhora a usabilidade e a aparência, mas também pode intensificar a eficiência operacional e a satisfação do usuário, proporcionando um ambiente de trabalho mais agradável e produtivo. Ao considerar a personalização do seu painel, você estará investindo na experiência tanto sua quanto dos seus colaboradores ou visitantes.
FAQs sobre Ícones de Admin no WordPress
FAQs sobre Ícones de Admin no WordPress
- P: Por que devo personalizar os ícones de admin no WordPress?
-
R: Personalizar os ícones de admin ajuda a melhorar a navegação, tornando mais fácil para os usuários encontrar as funções desejadas, além de dar um toque pessoal e profissional ao painel.
- P: Como posso instalar o plugin Admin Menu Editor?
-
R: Você pode instalar o Admin Menu Editor através do painel do WordPress, indo até Plugins » Adicionar Novo, pesquisando pelo nome do plugin e clicando em Instalar Agora e depois em Ativar.
- P: Posso usar ícones personalizados de outras bibliotecas, como Font Awesome?
-
R: Sim! O WordPress permite que você utilize ícones do Font Awesome em seus menus, desde que você carregue a biblioteca corretamente e adicione o código adequado para definir os ícones dos itens de menu.
- P: Alterar os ícones de admin afetará o desempenho do meu site?
-
R: Geralmente, a utilização de ícones padrão como Dashicons não impacta negativamente o desempenho. Contudo, carregar muitas bibliotecas externas, como o Font Awesome, pode causar uma leve redução de velocidade no carregamento do painel, mas isso é geralmente insignificante.
- P: É seguro adicionar códigos personalizados no meu WordPress?
-
R: Sim, desde que você siga práticas seguras, como usar um plugin de snippets para gerenciar seu código, ou faça backup do seu site antes de adicionar códigos diretamente no arquivo
functions.php. Isso ajuda a evitar qualquer erro que possa danificar seu site.
- P: O que fazer se algo der errado após a personalização?
-
R: Se algo não funcionar após adicionar ou alterar um código, você pode reverter as alterações. Se estiver usando um plugin de snippets, basta desativar ou excluir o snippet problemático. Se modificou o
functions.php, reverta as alterações ou restaure a partir de um backup.
FAQs sobre Ícones de Admin no WordPress
Por que devo personalizar os ícones de admin no WordPress?
Personalizar os ícones de admin ajuda a melhorar a navegação, tornando mais fácil para os usuários encontrar as funções desejadas, além de dar um toque pessoal e profissional ao painel.
Como posso instalar o plugin Admin Menu Editor?
Você pode instalar o Admin Menu Editor através do painel do WordPress, indo até Plugins » Adicionar Novo, pesquisando pelo nome do plugin e clicando em Instalar Agora e depois em Ativar.
Posso usar ícones personalizados de outras bibliotecas, como Font Awesome?
Sim! O WordPress permite que você utilize ícones do Font Awesome em seus menus, desde que você carregue a biblioteca corretamente e adicione o código adequado para definir os ícones dos itens de menu.
Alterar os ícones de admin afetará o desempenho do meu site?
Geralmente, a utilização de ícones padrão como Dashicons não impacta negativamente o desempenho. Contudo, carregar muitas bibliotecas externas, como o Font Awesome, pode causar uma leve redução de velocidade no carregamento do painel, mas isso é geralmente insignificante.
É seguro adicionar códigos personalizados no meu WordPress?
Sim, desde que você siga práticas seguras, como usar um plugin de snippets para gerenciar seu código, ou faça backup do seu site antes de adicionar códigos diretamente no arquivo functions.php. Isso ajuda a evitar qualquer erro que possa danificar seu site.
O que fazer se algo der errado após a personalização?
Se algo não funcionar após adicionar ou alterar um código, você pode reverter as alterações. Se estiver usando um plugin de snippets, basta desativar ou excluir o snippet problemático. Se modificou o functions.php, reverta as alterações ou restaure a partir de um backup.